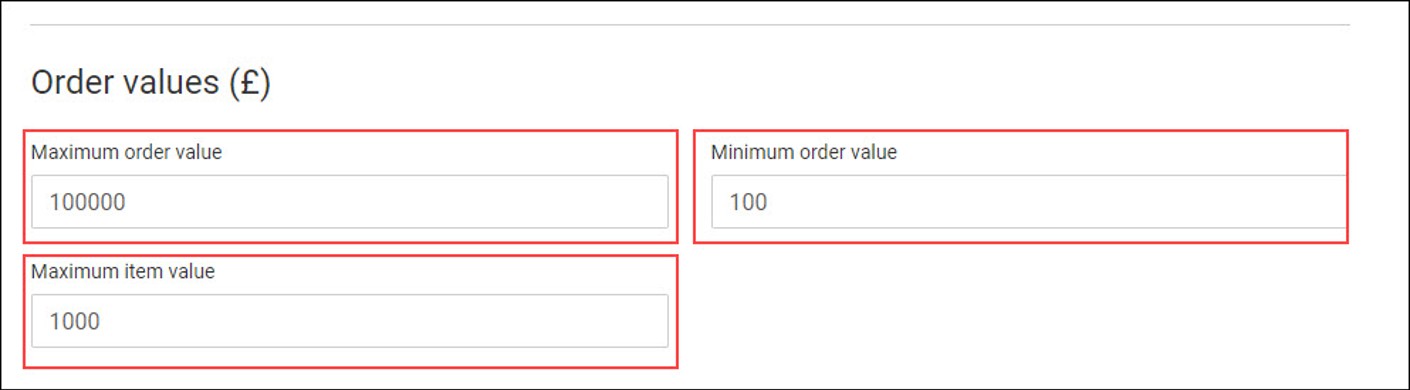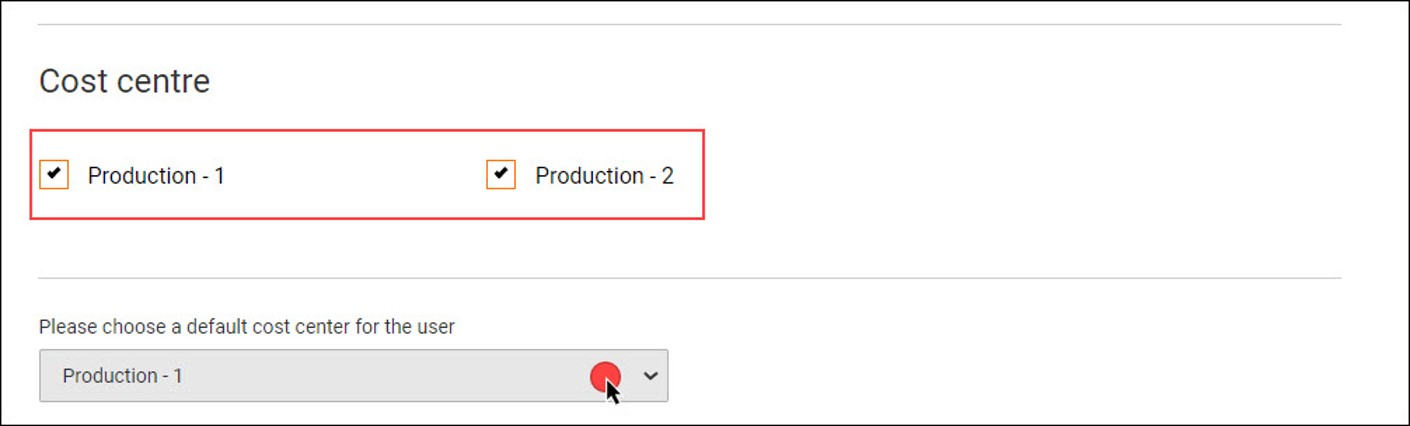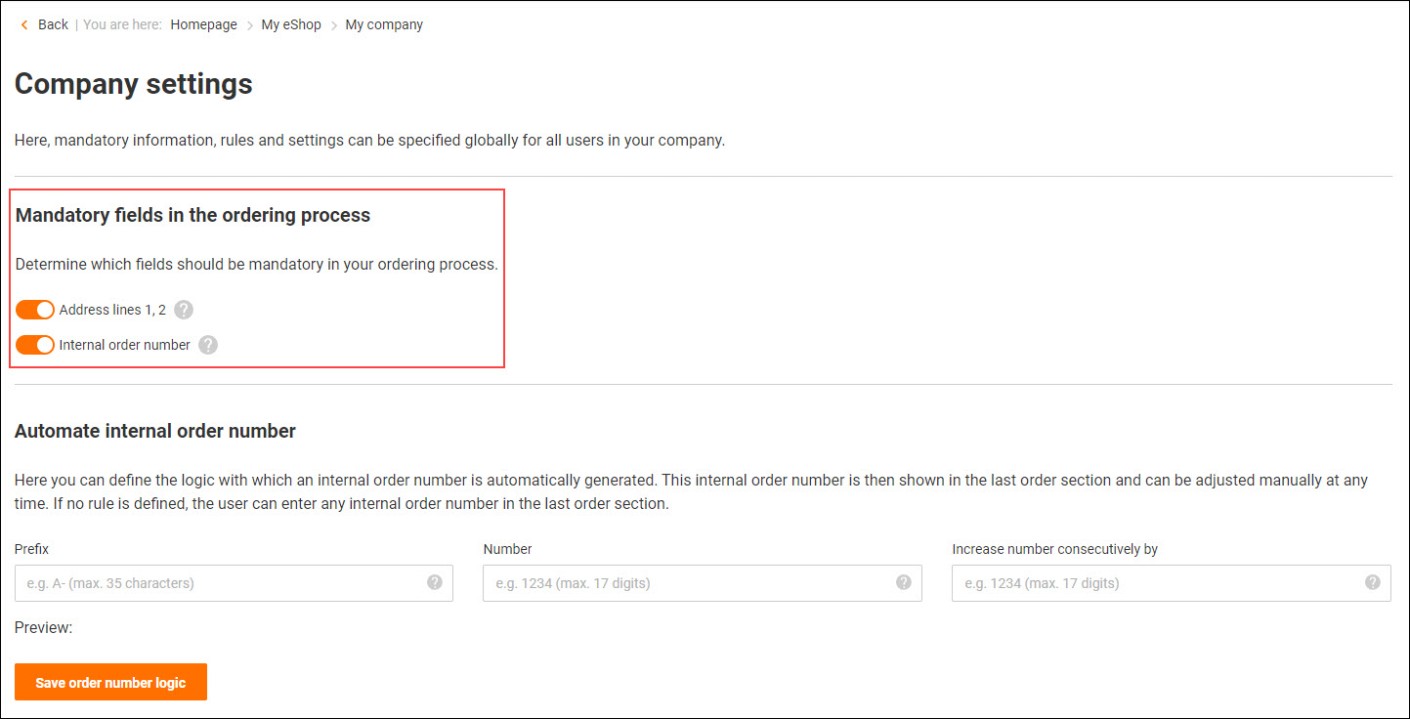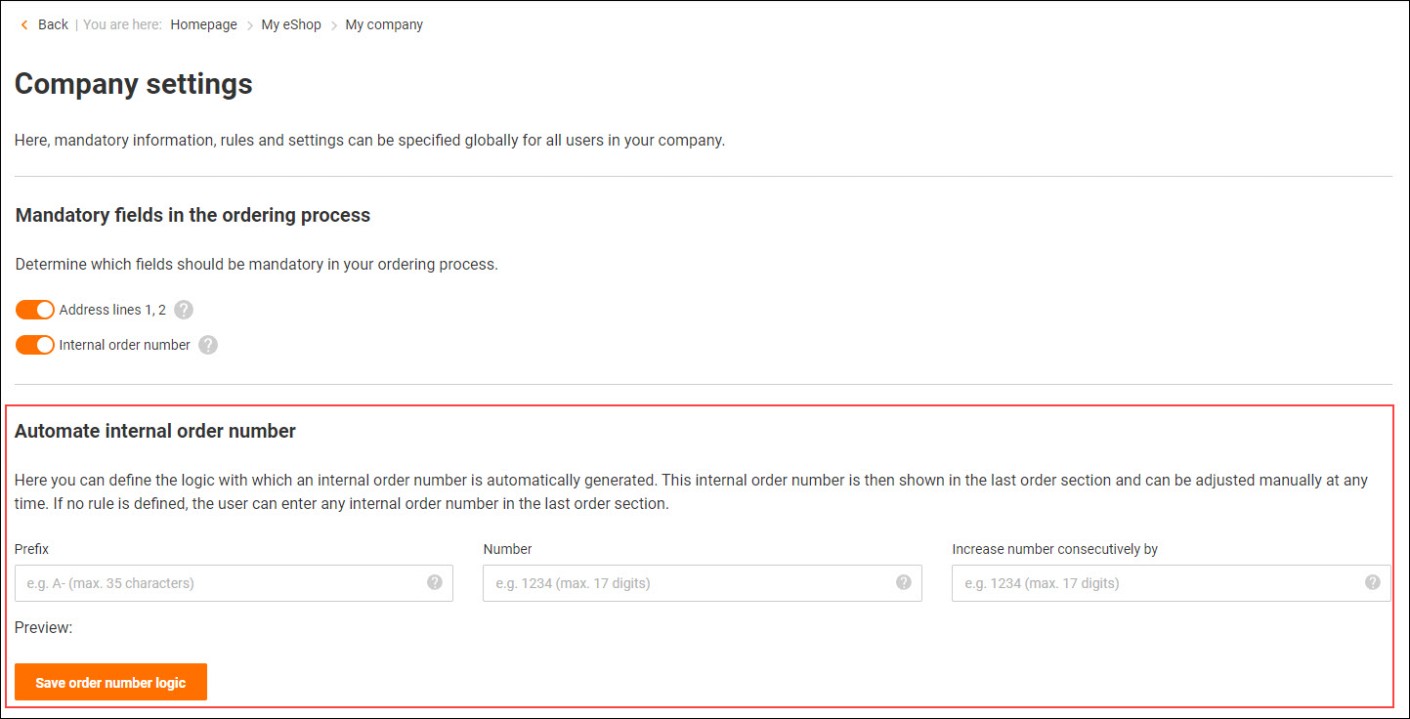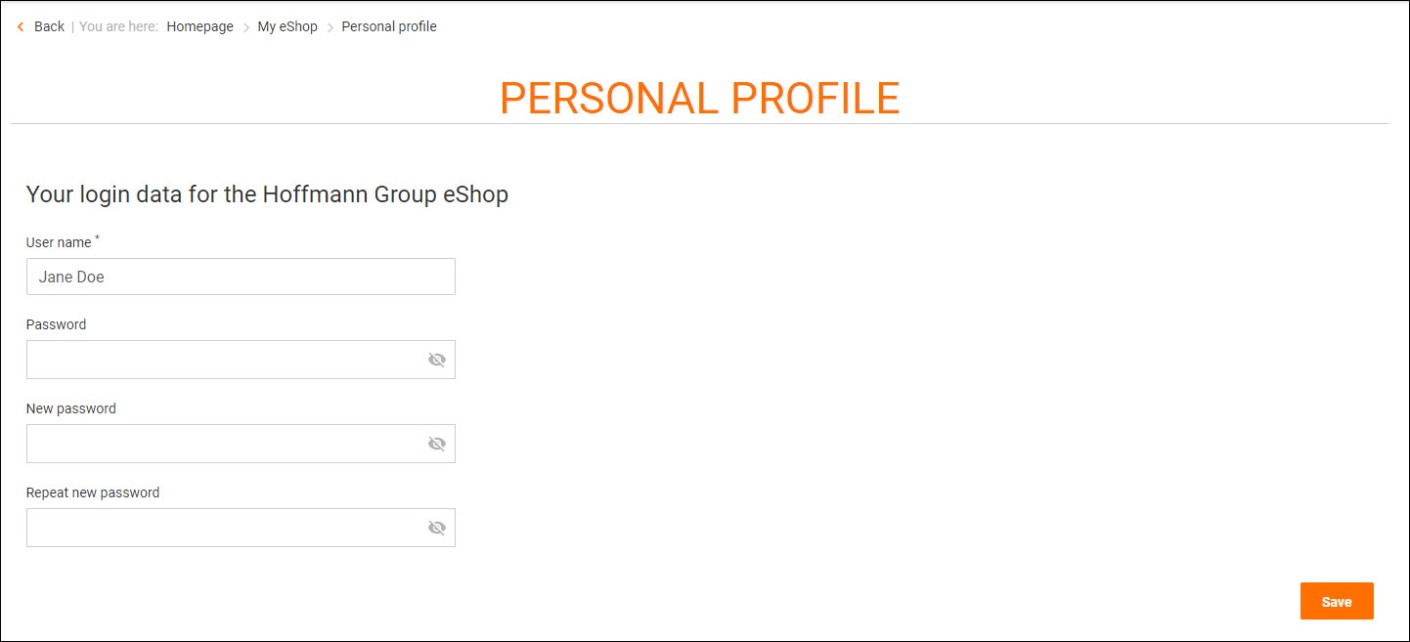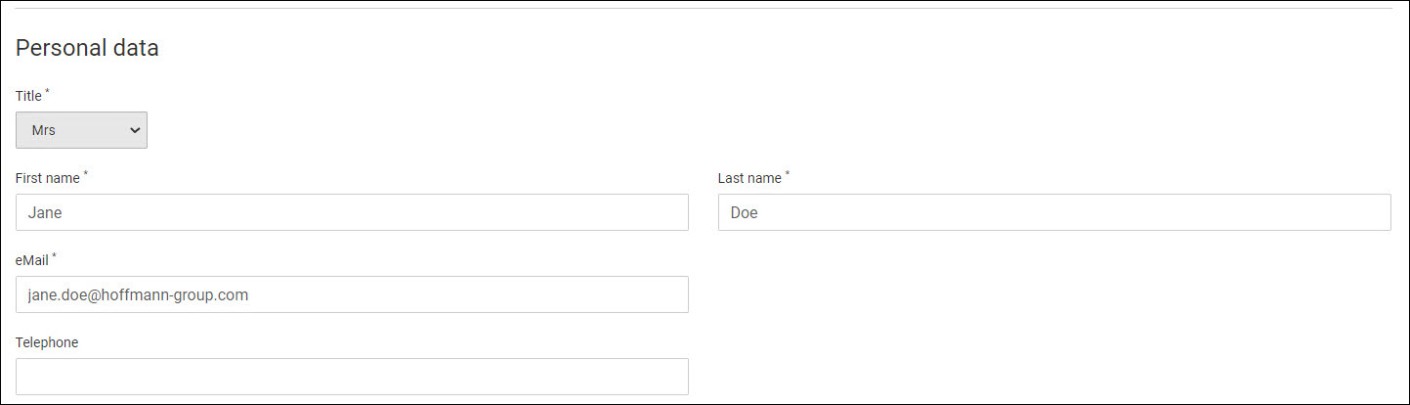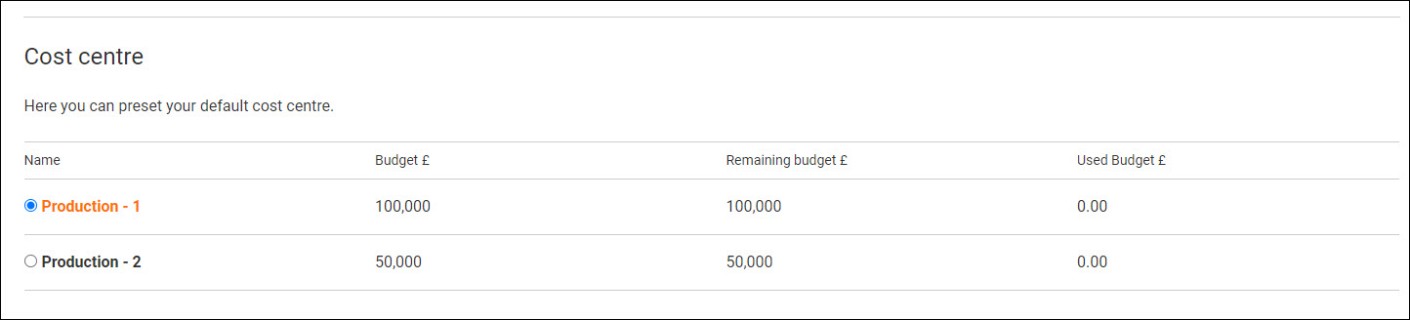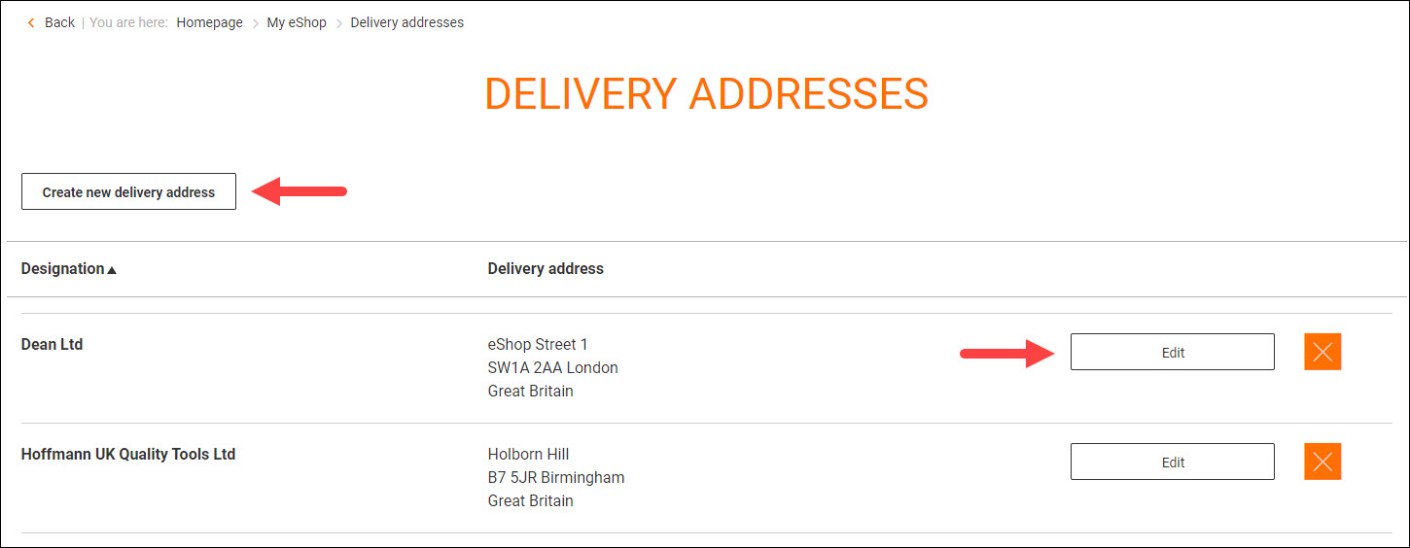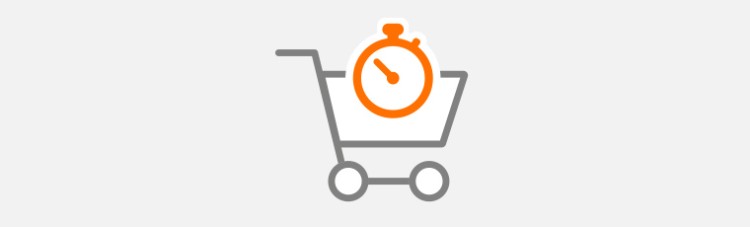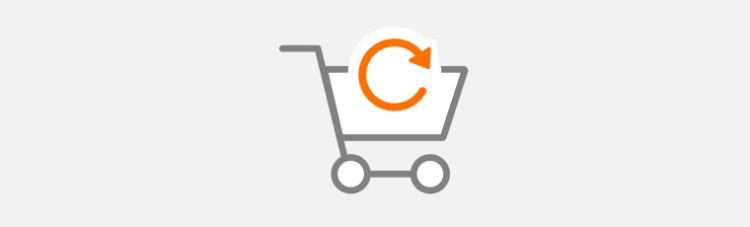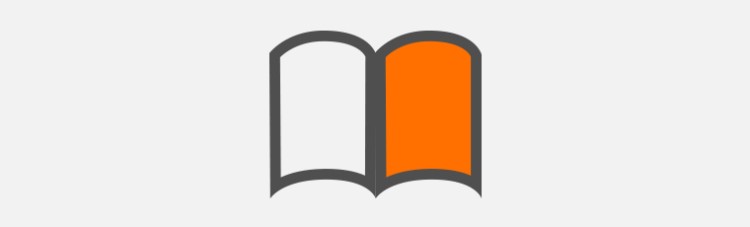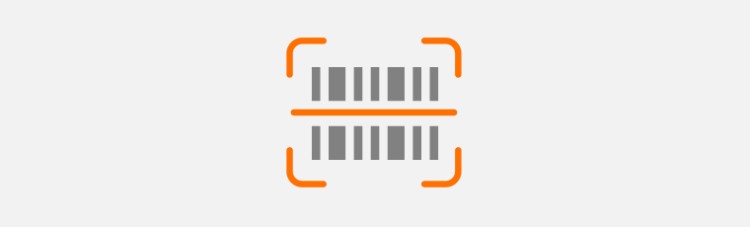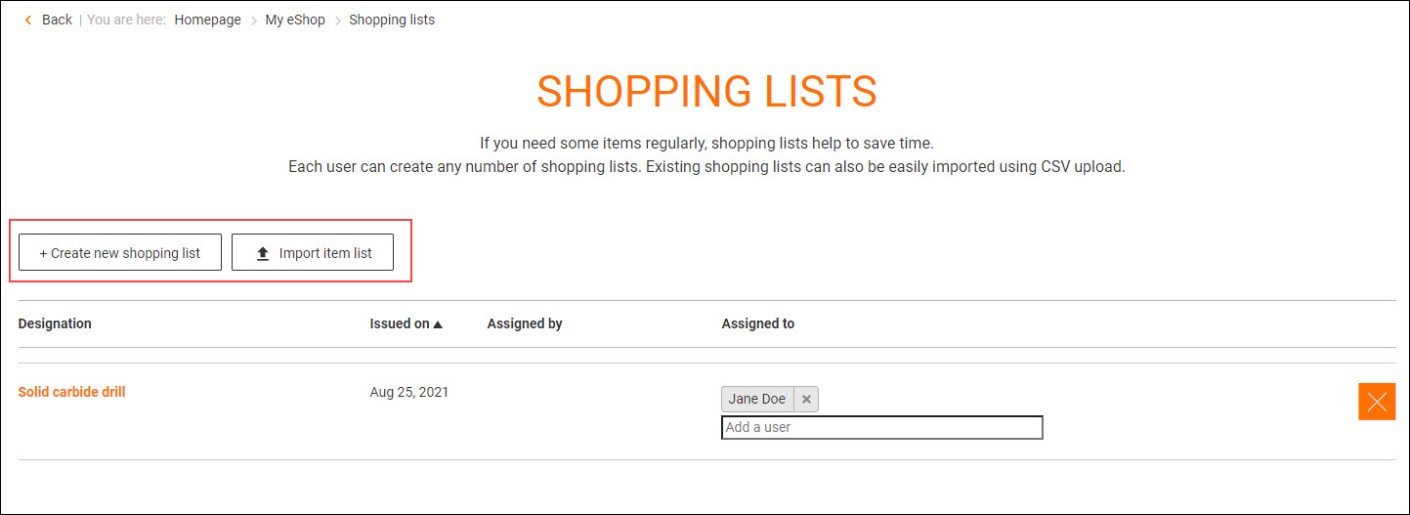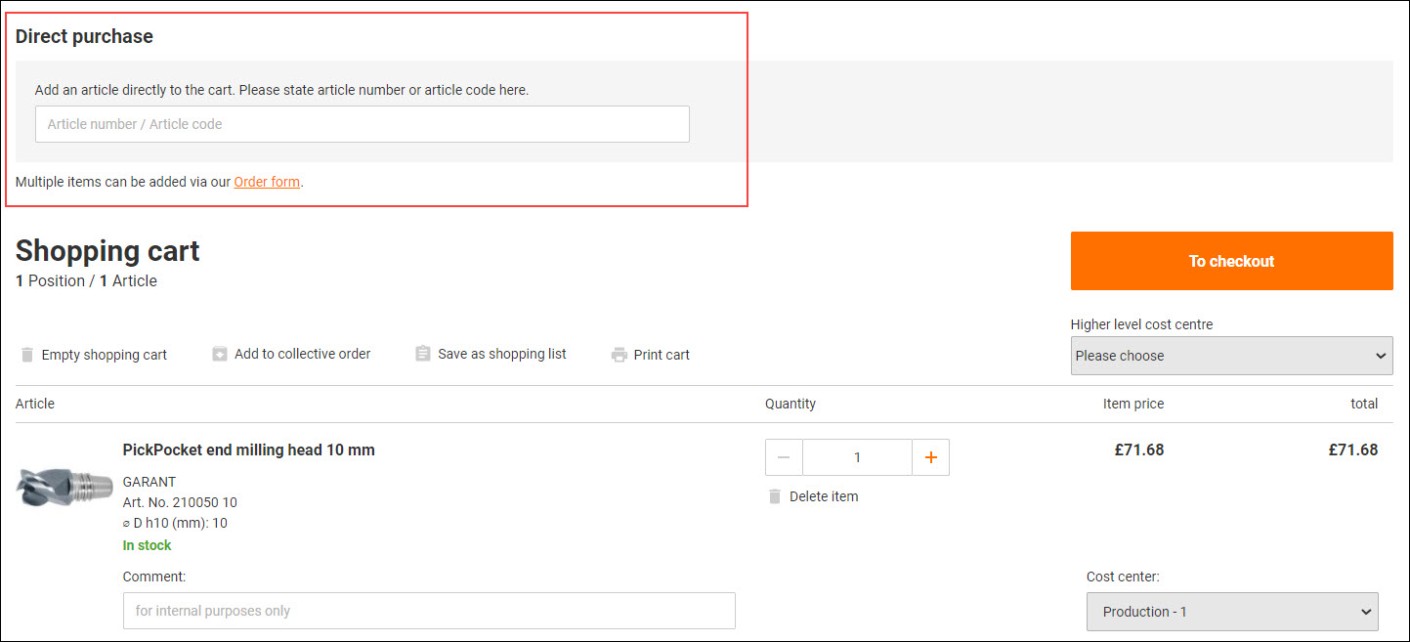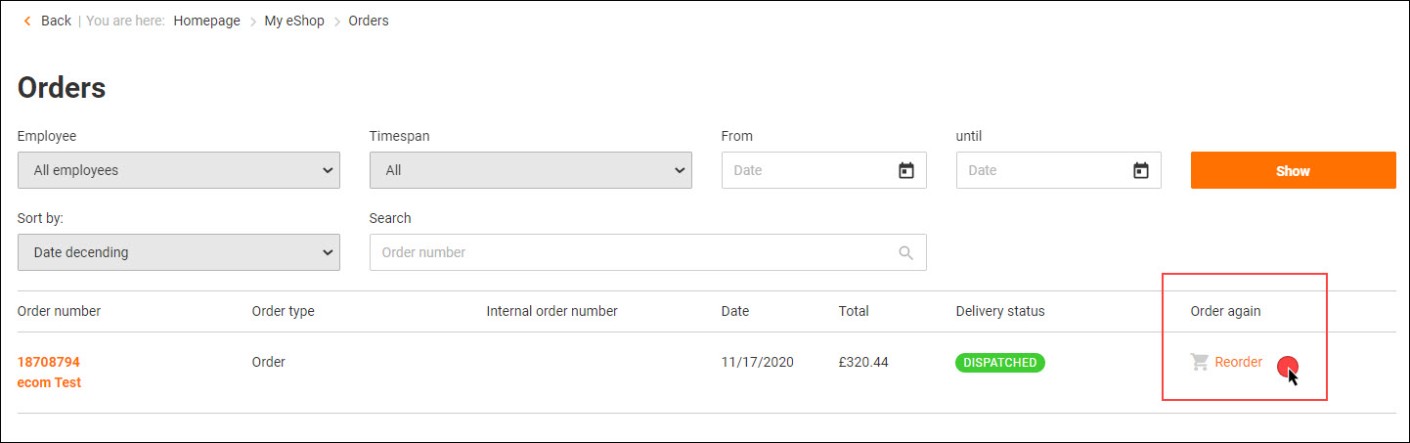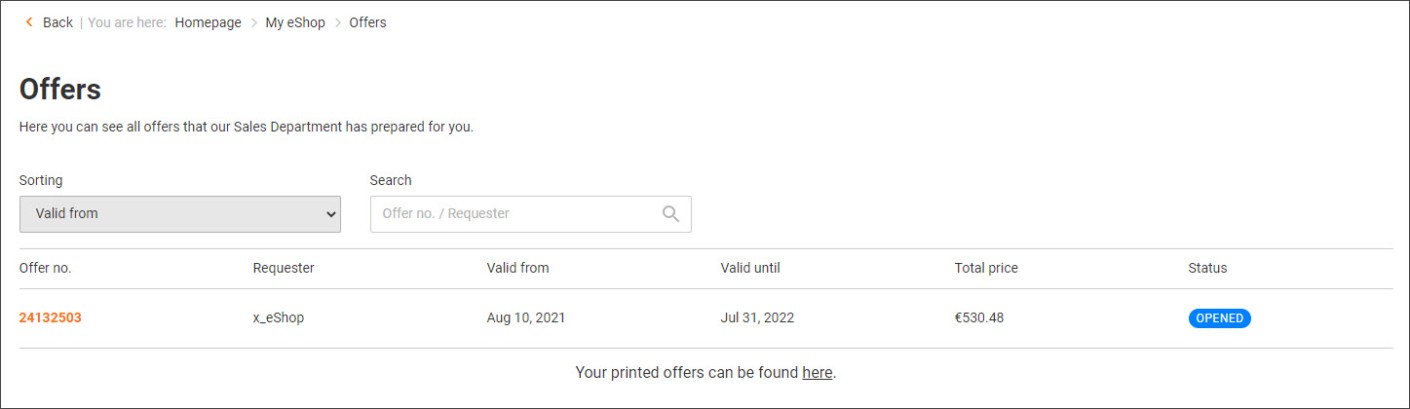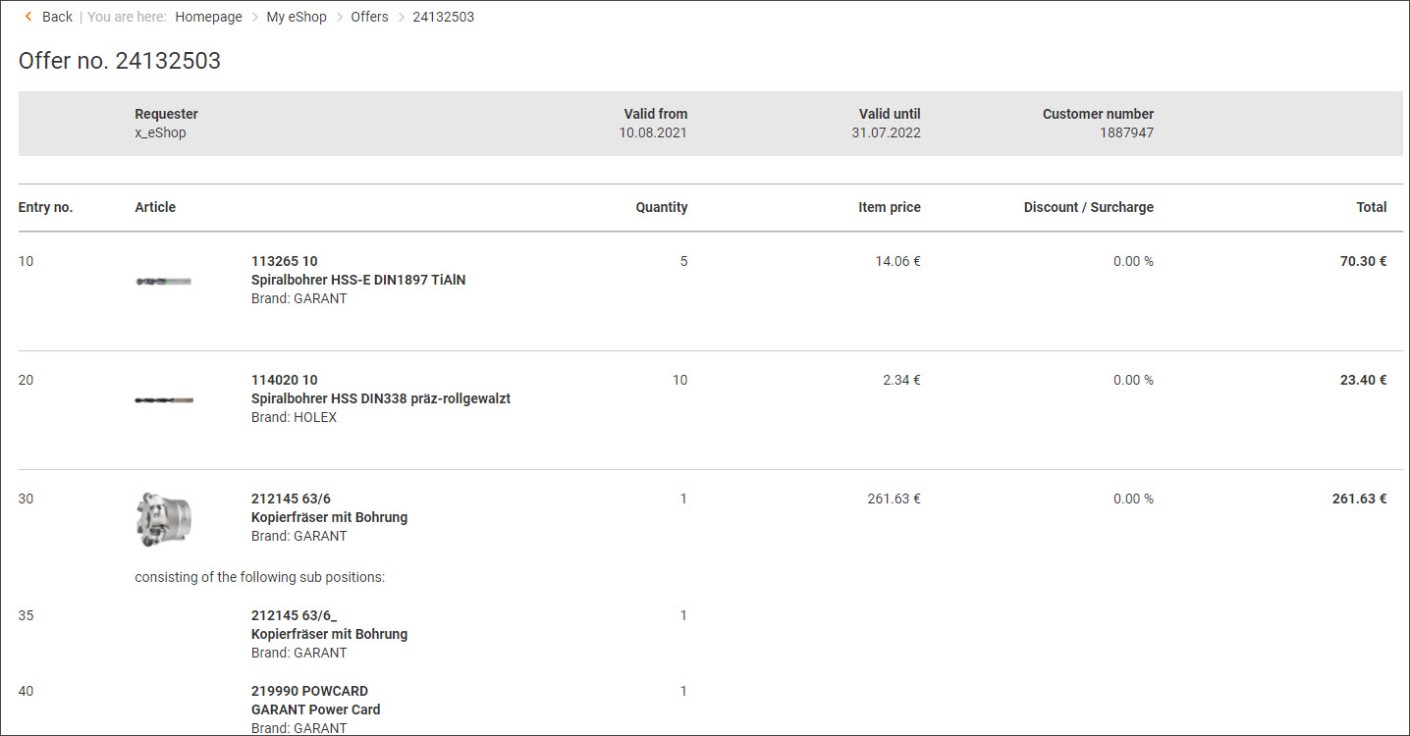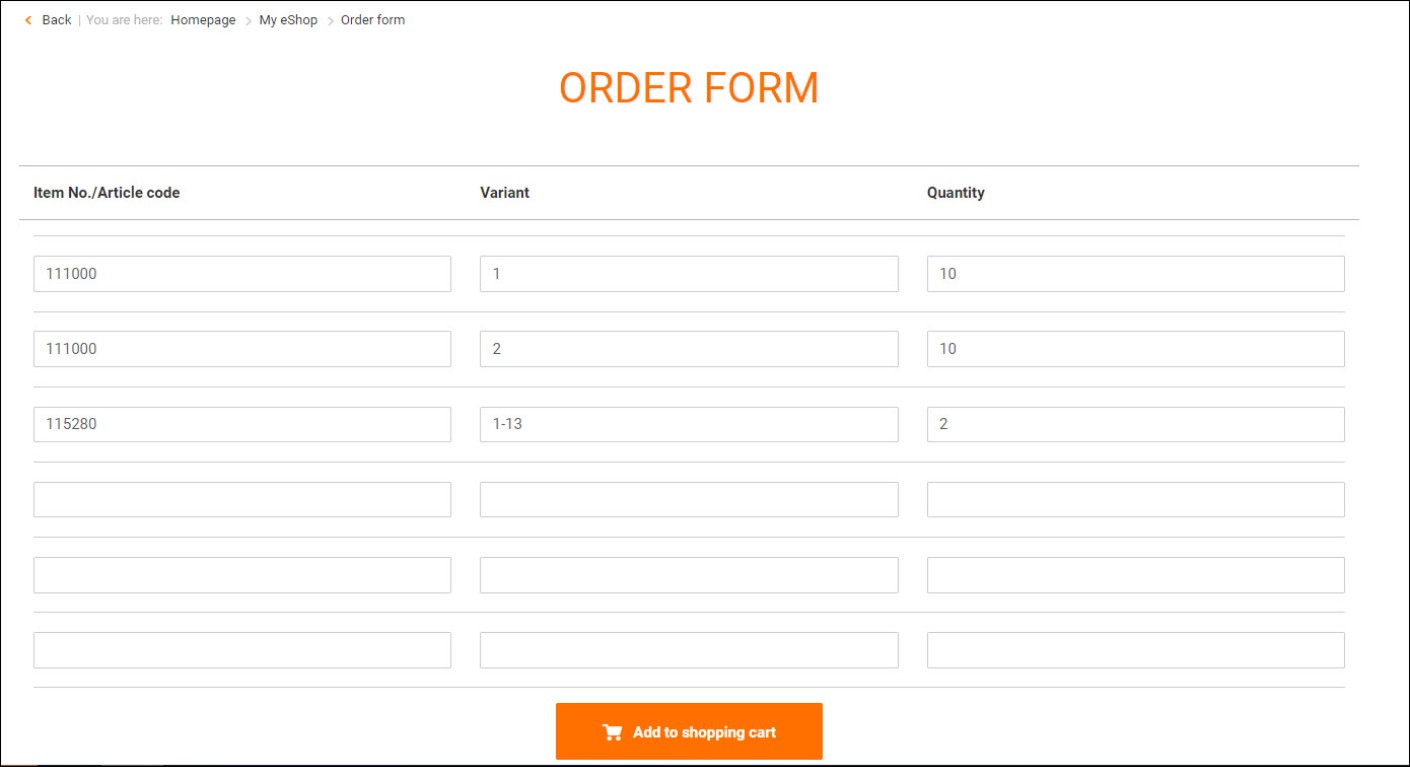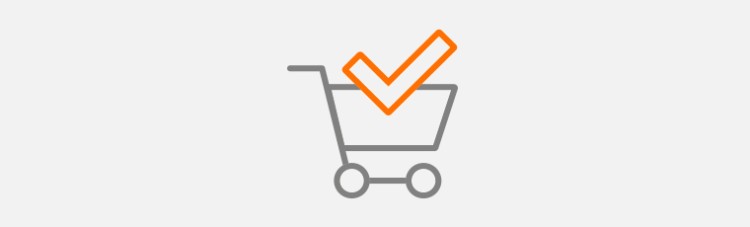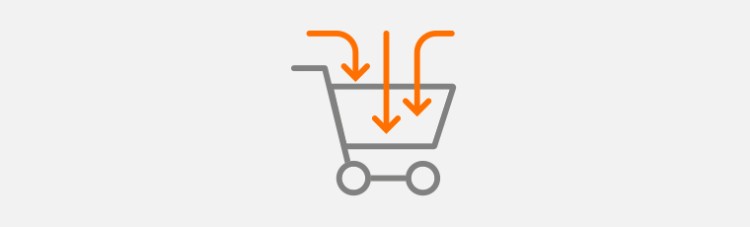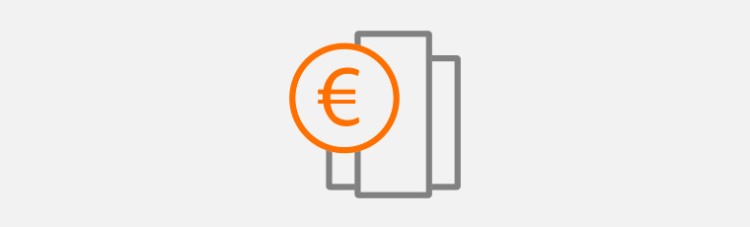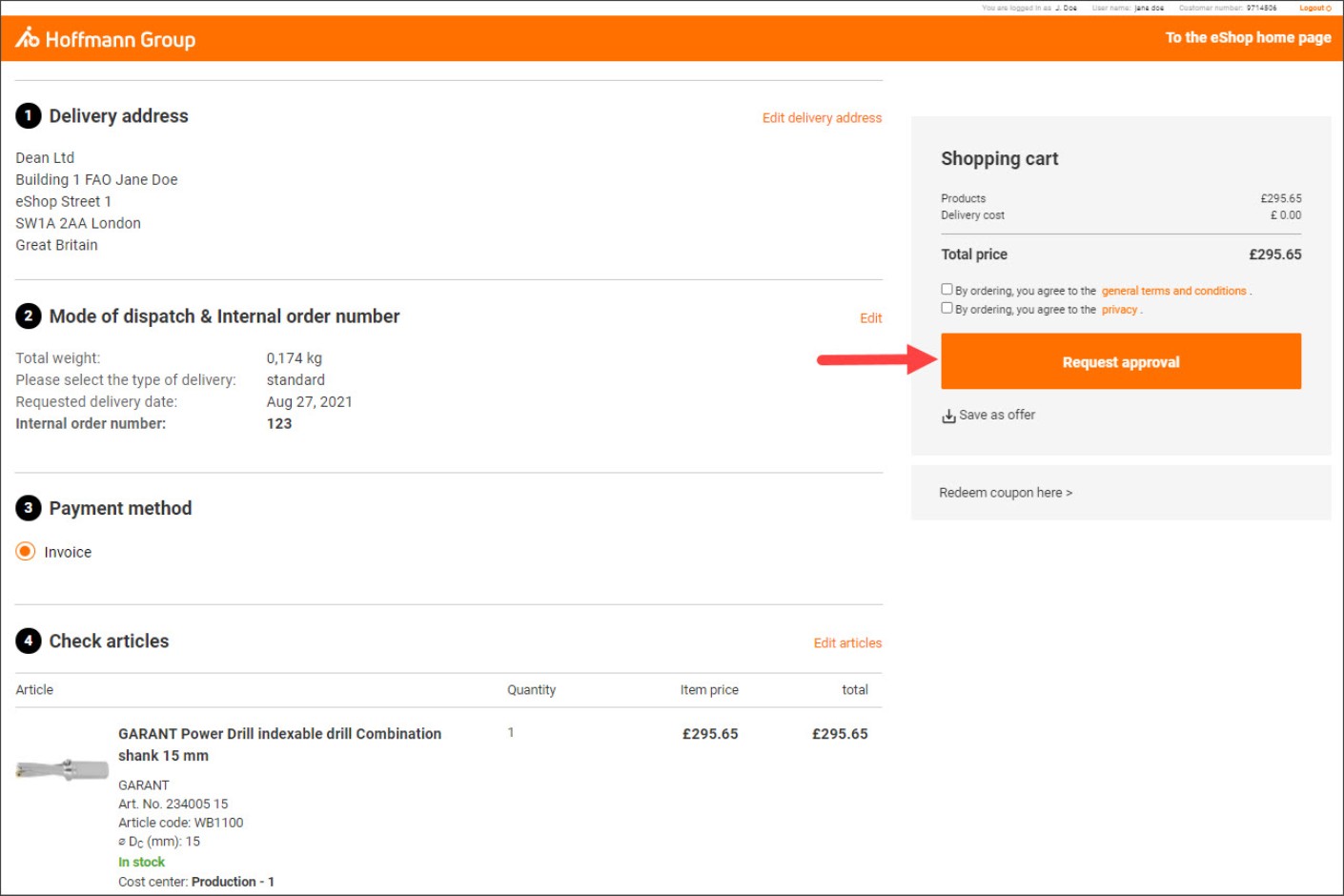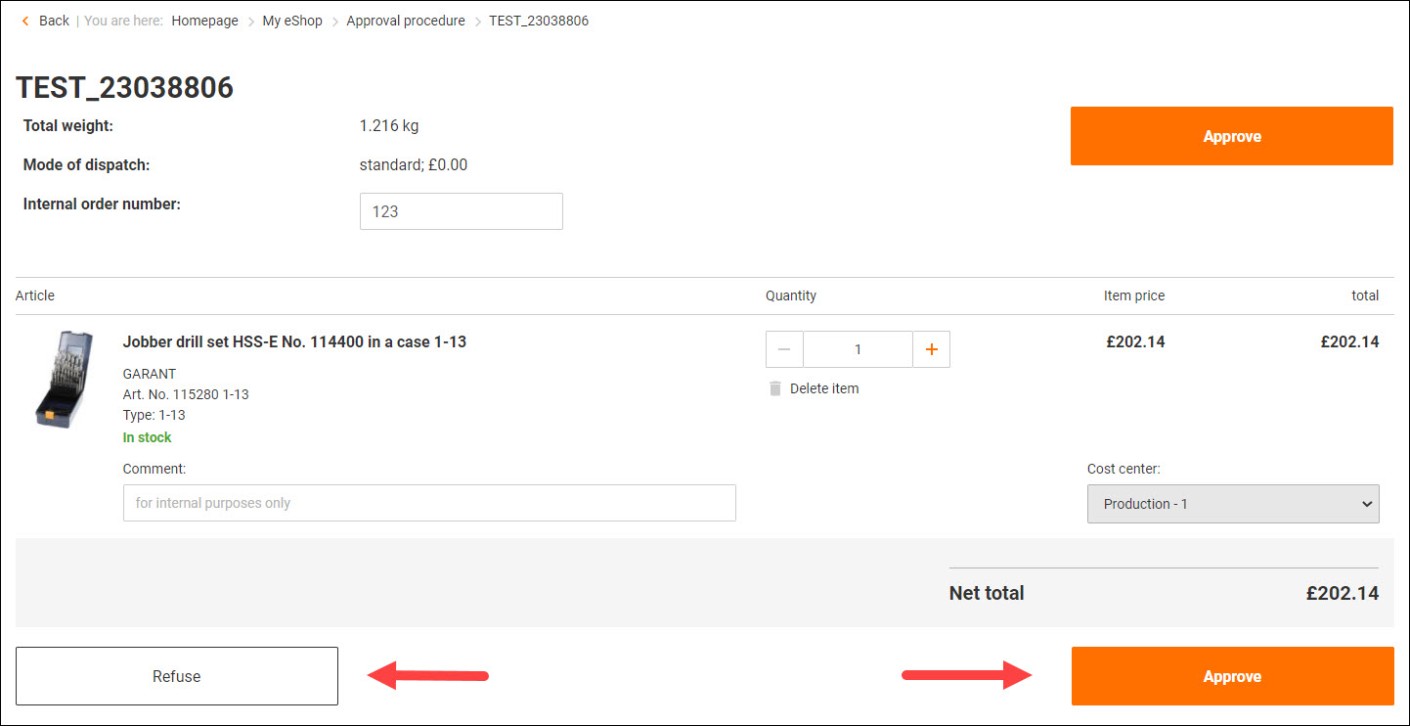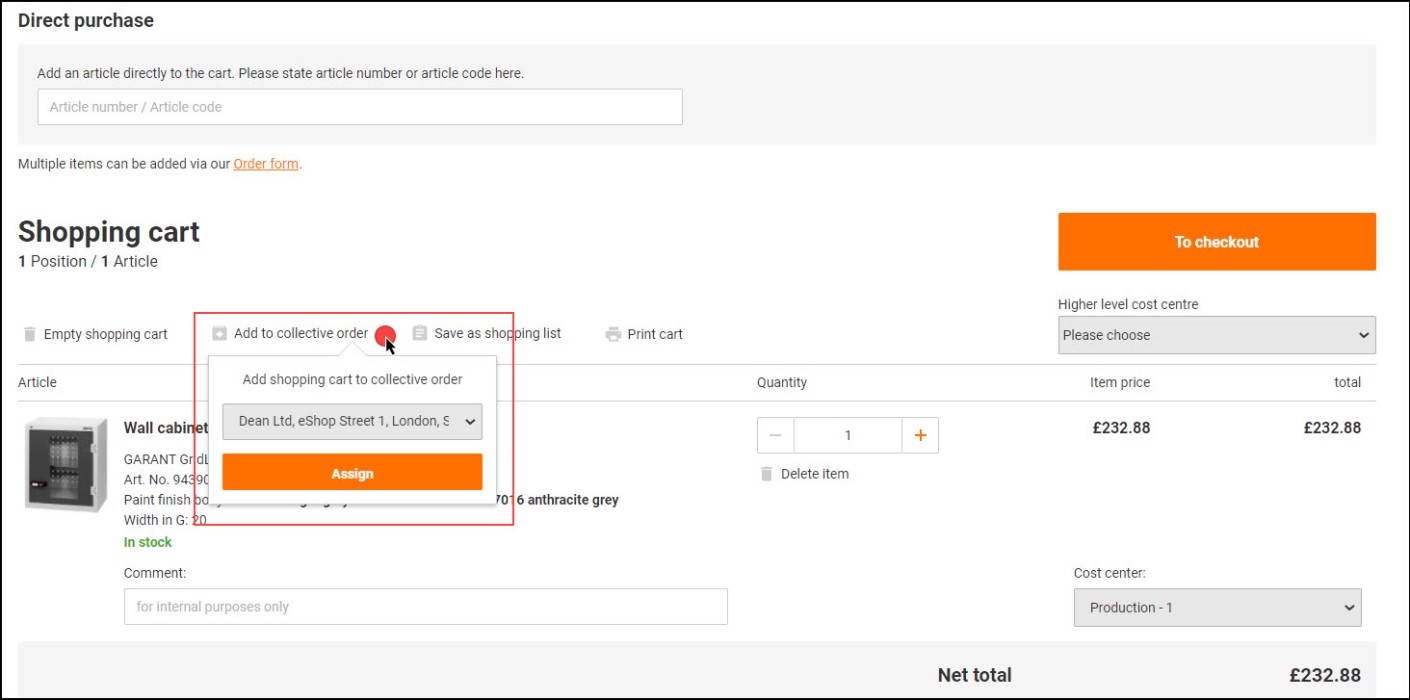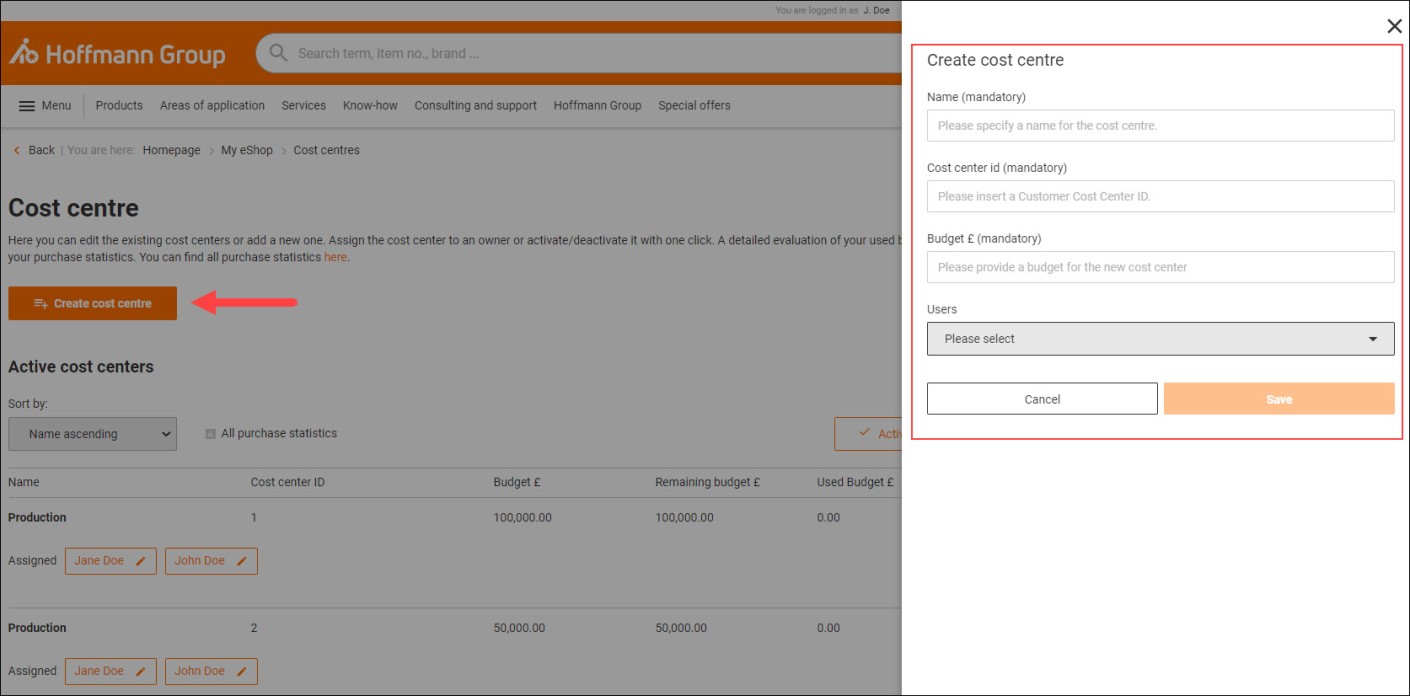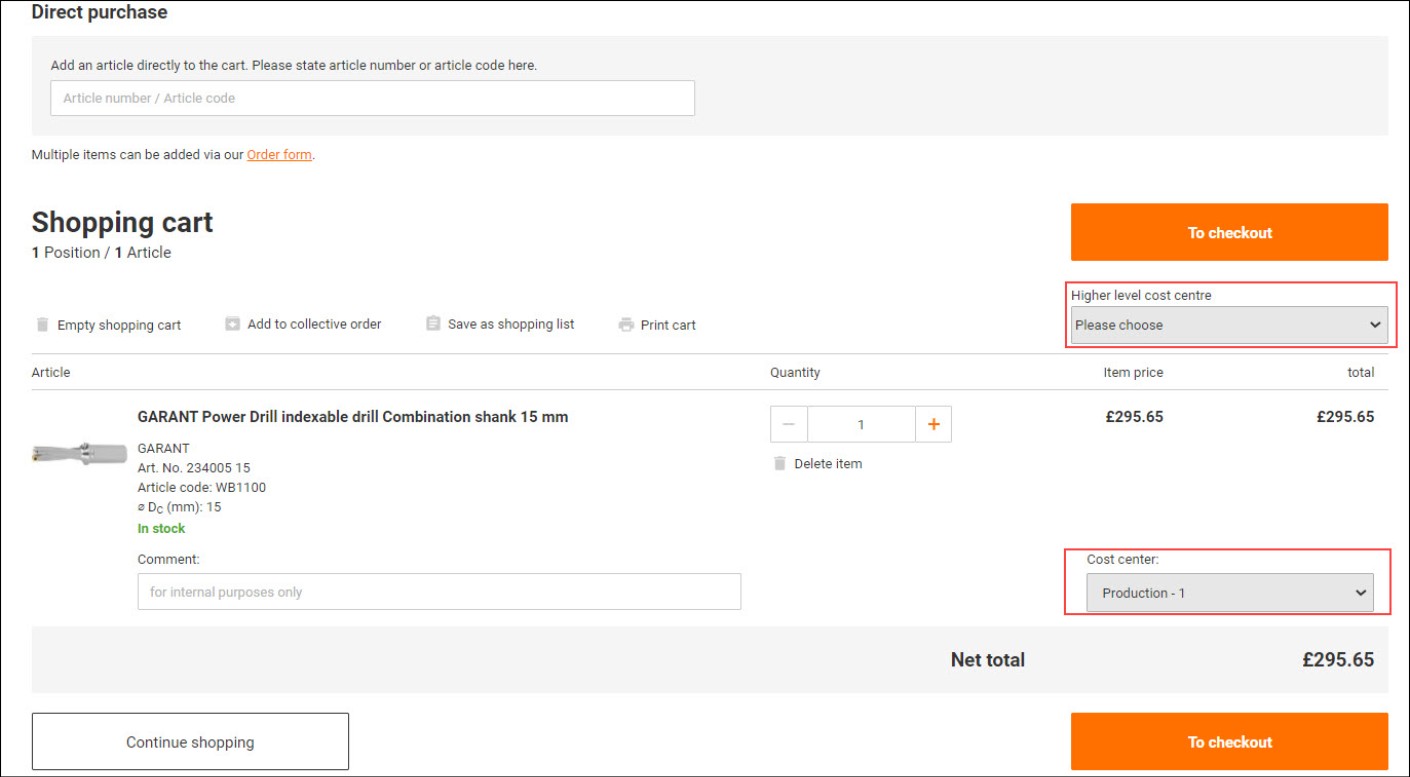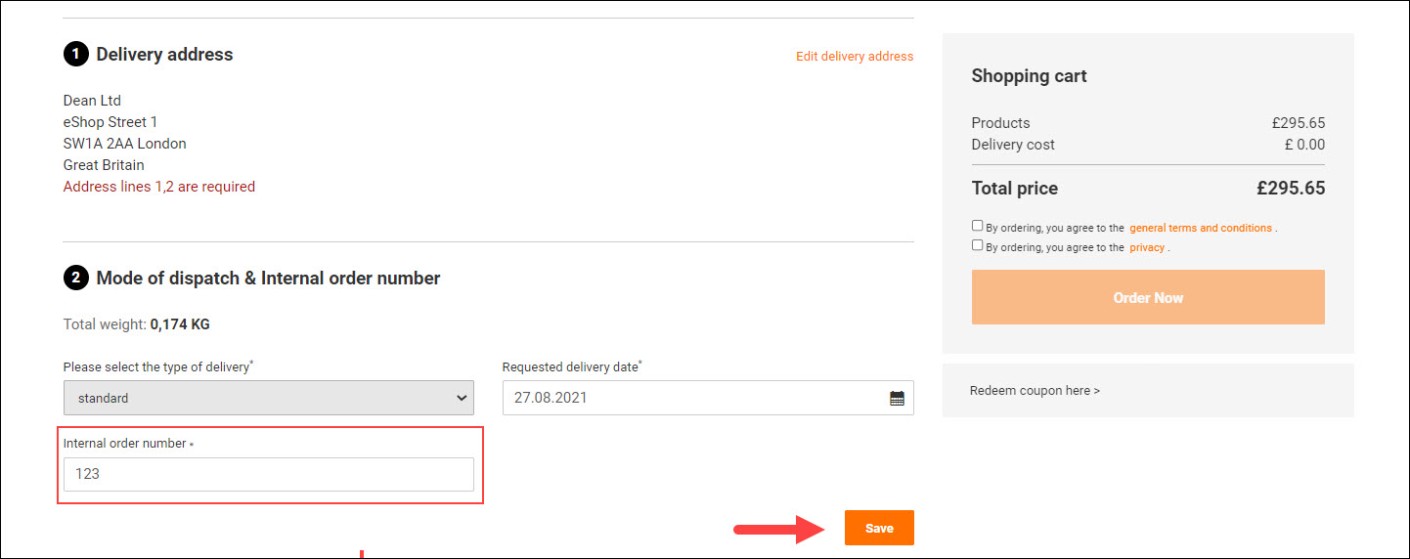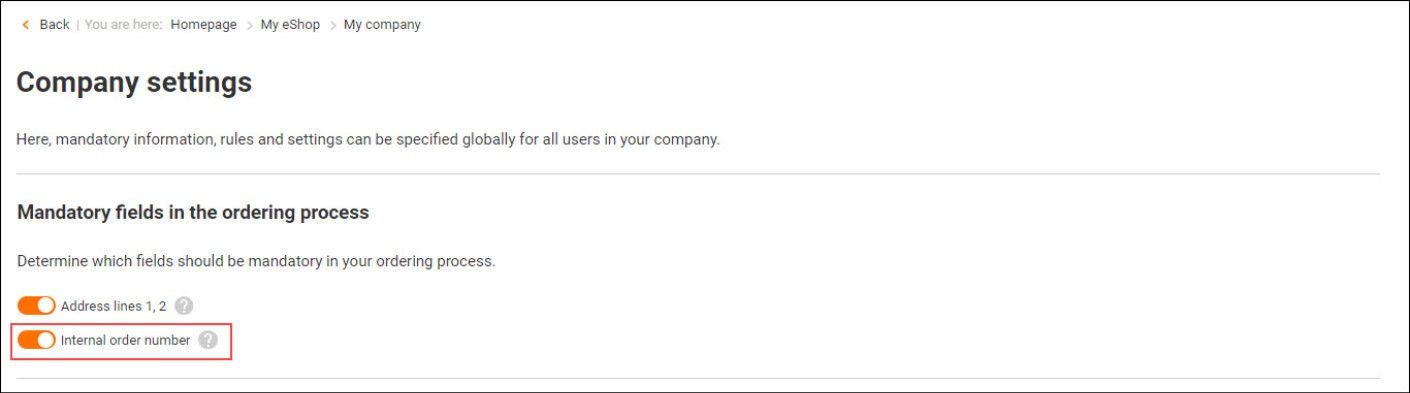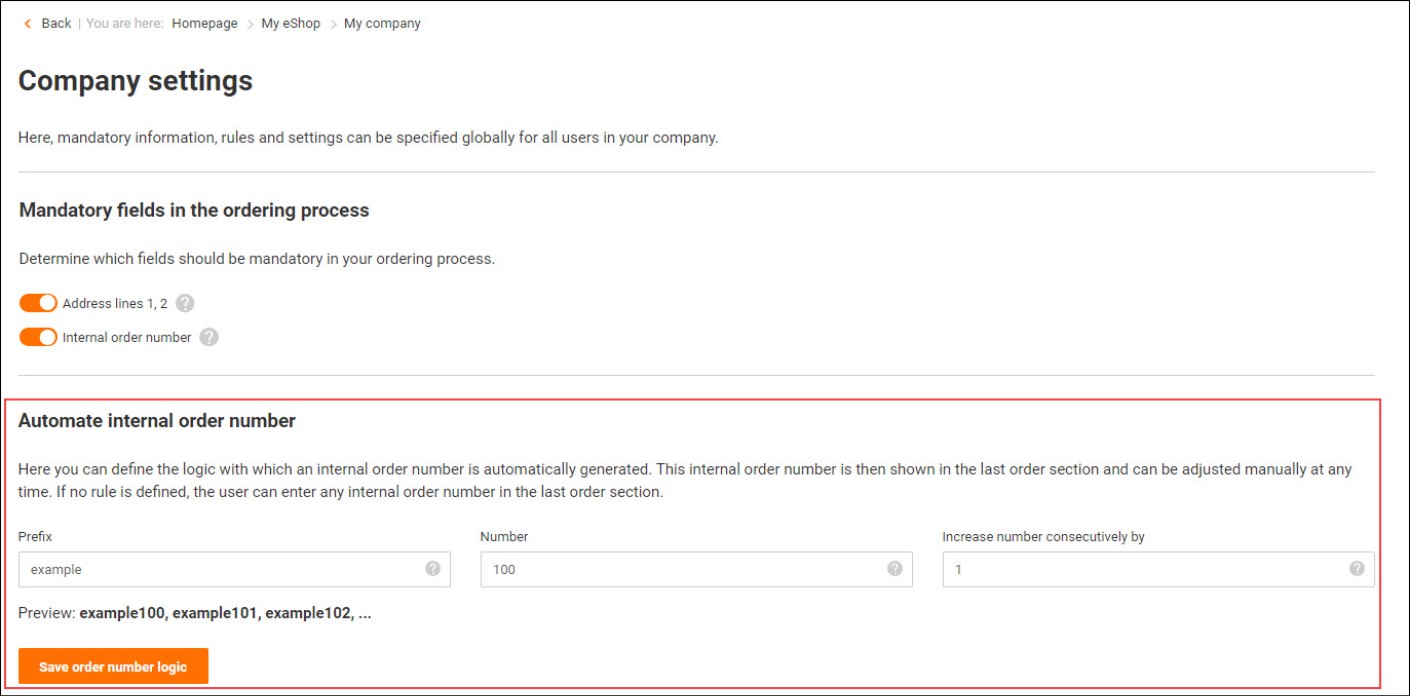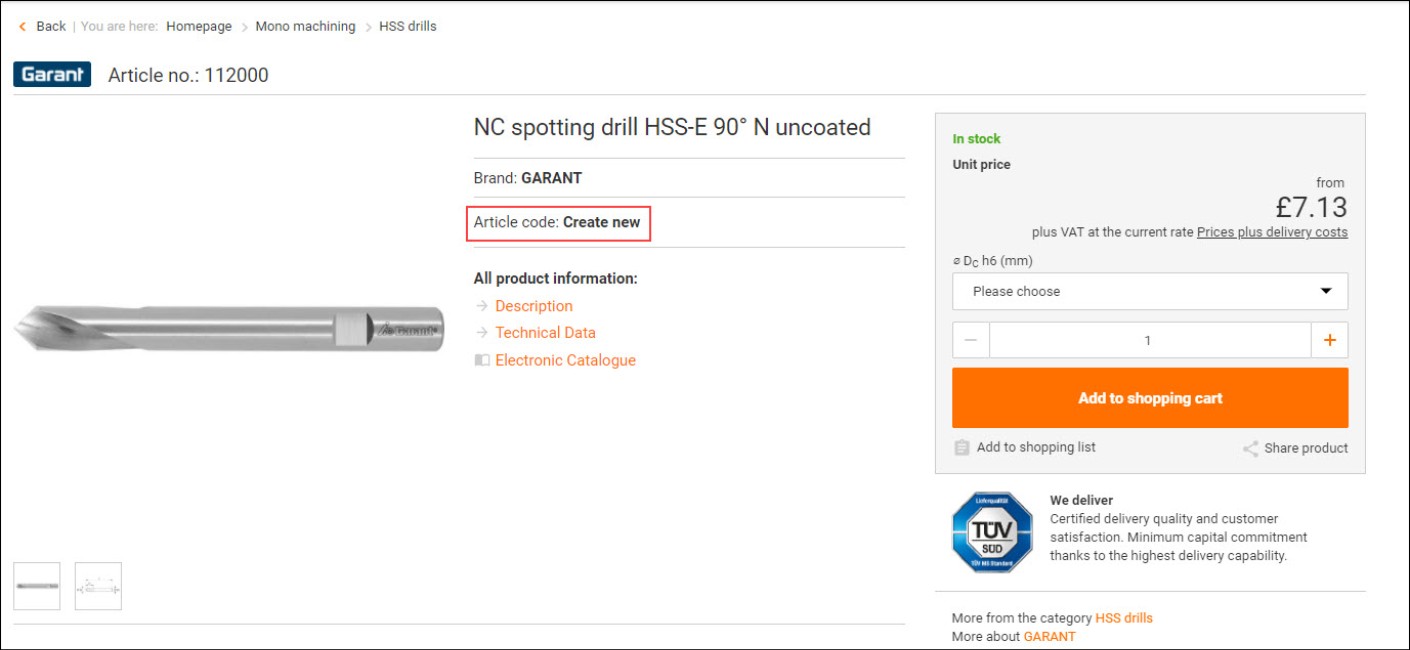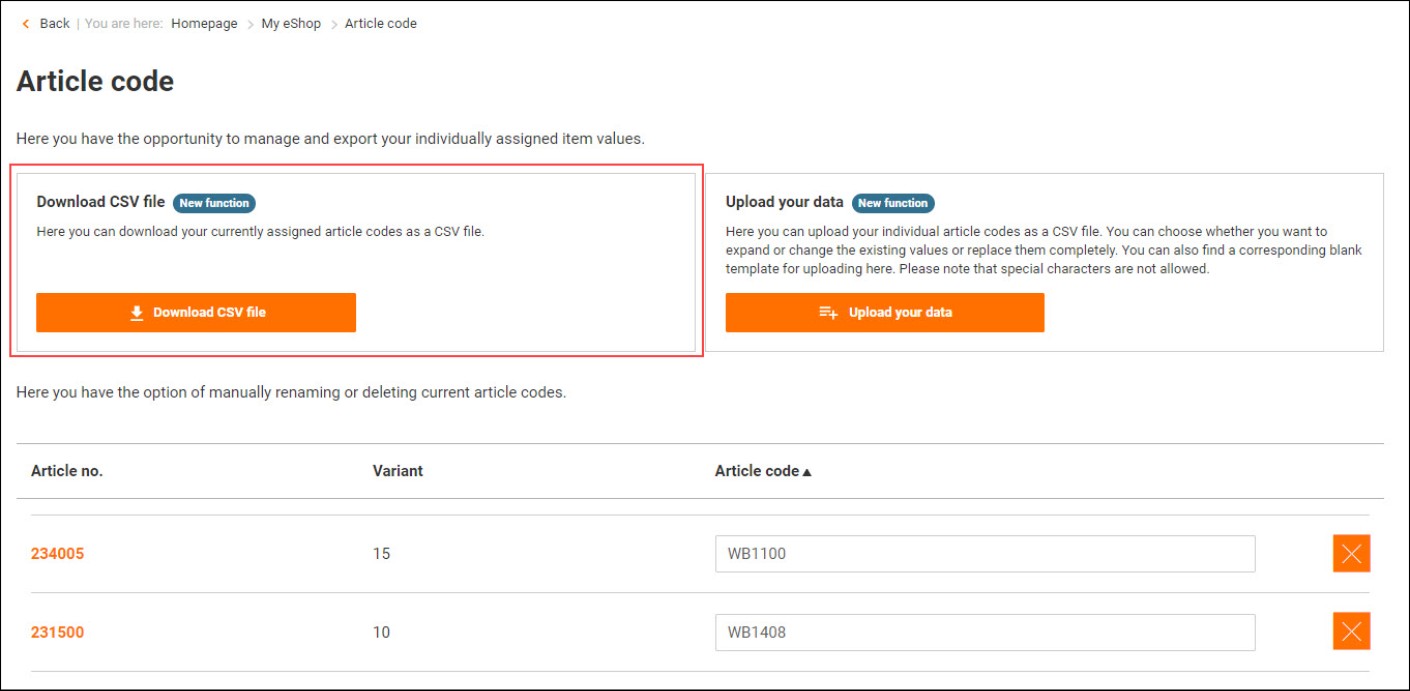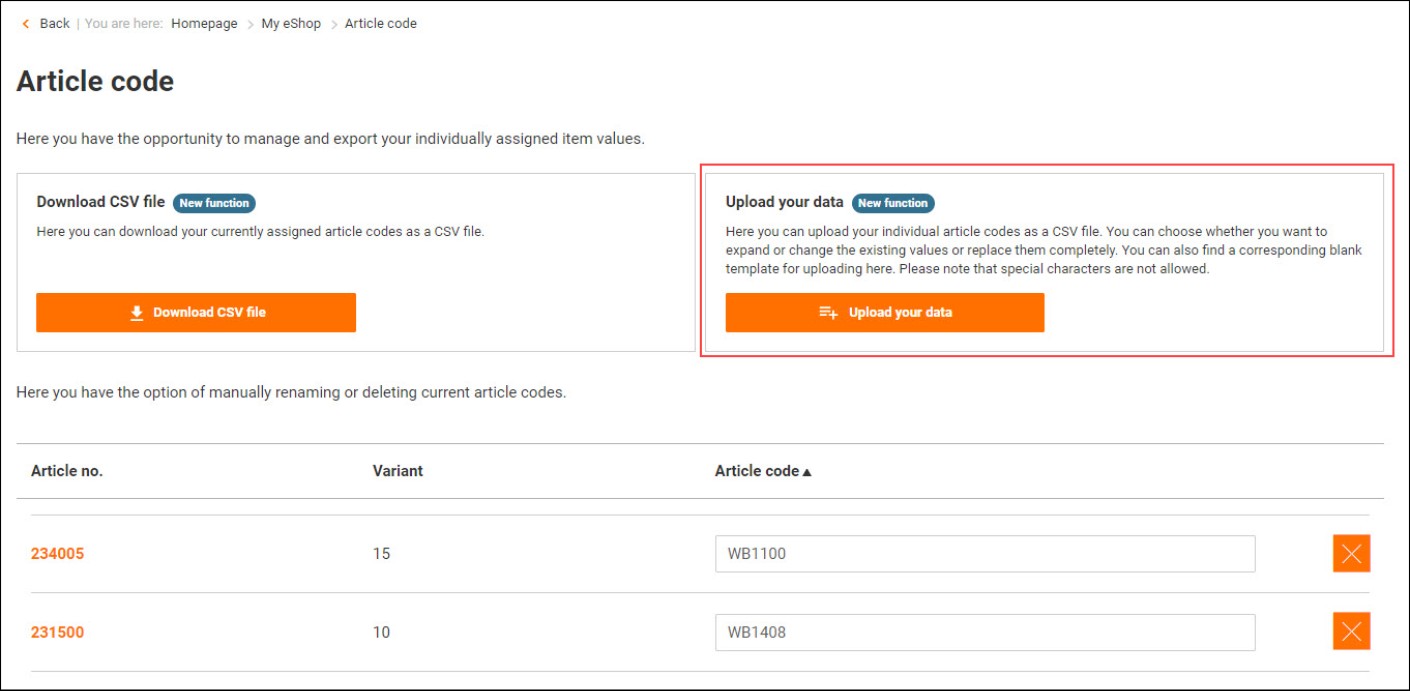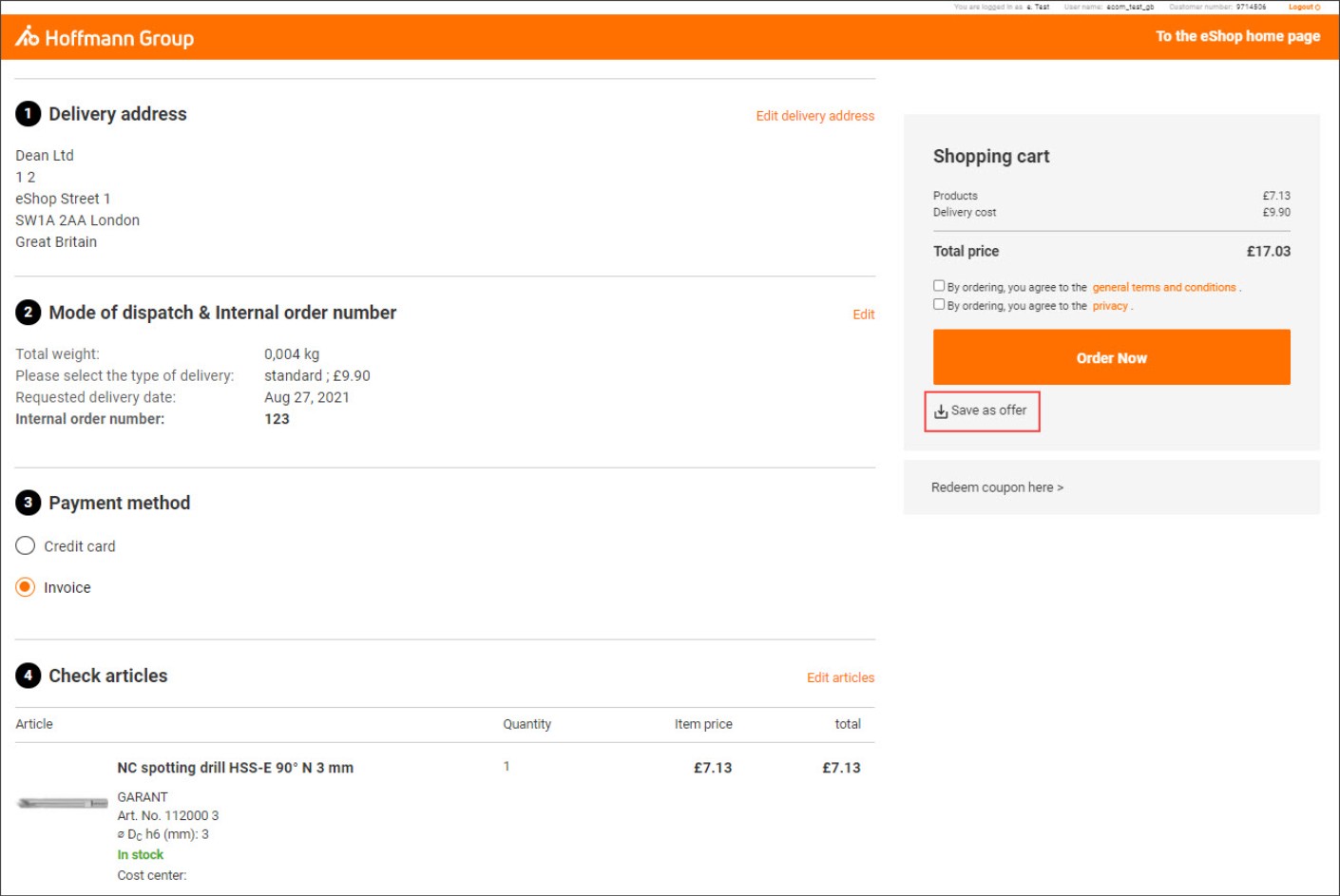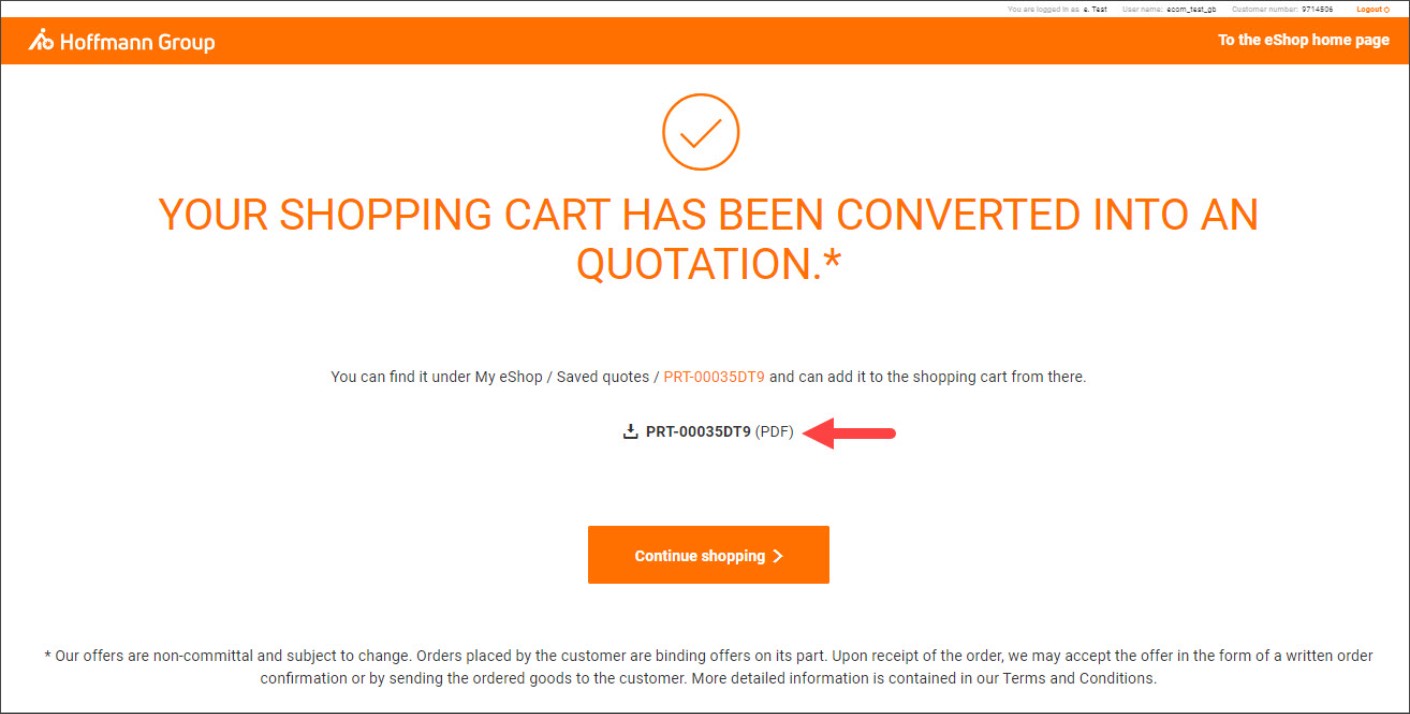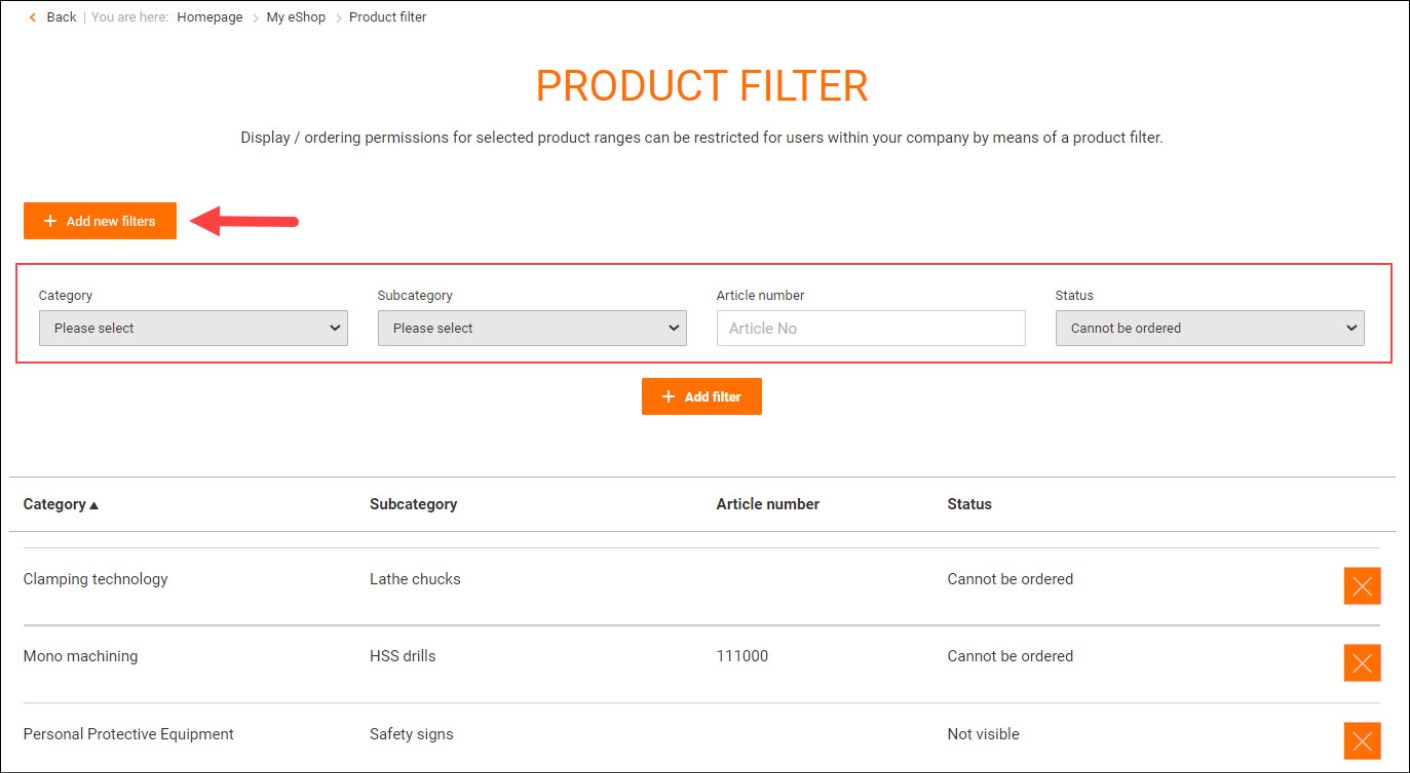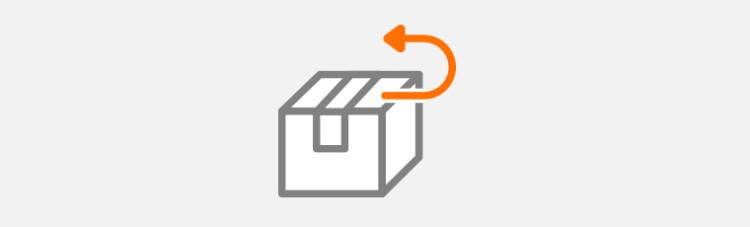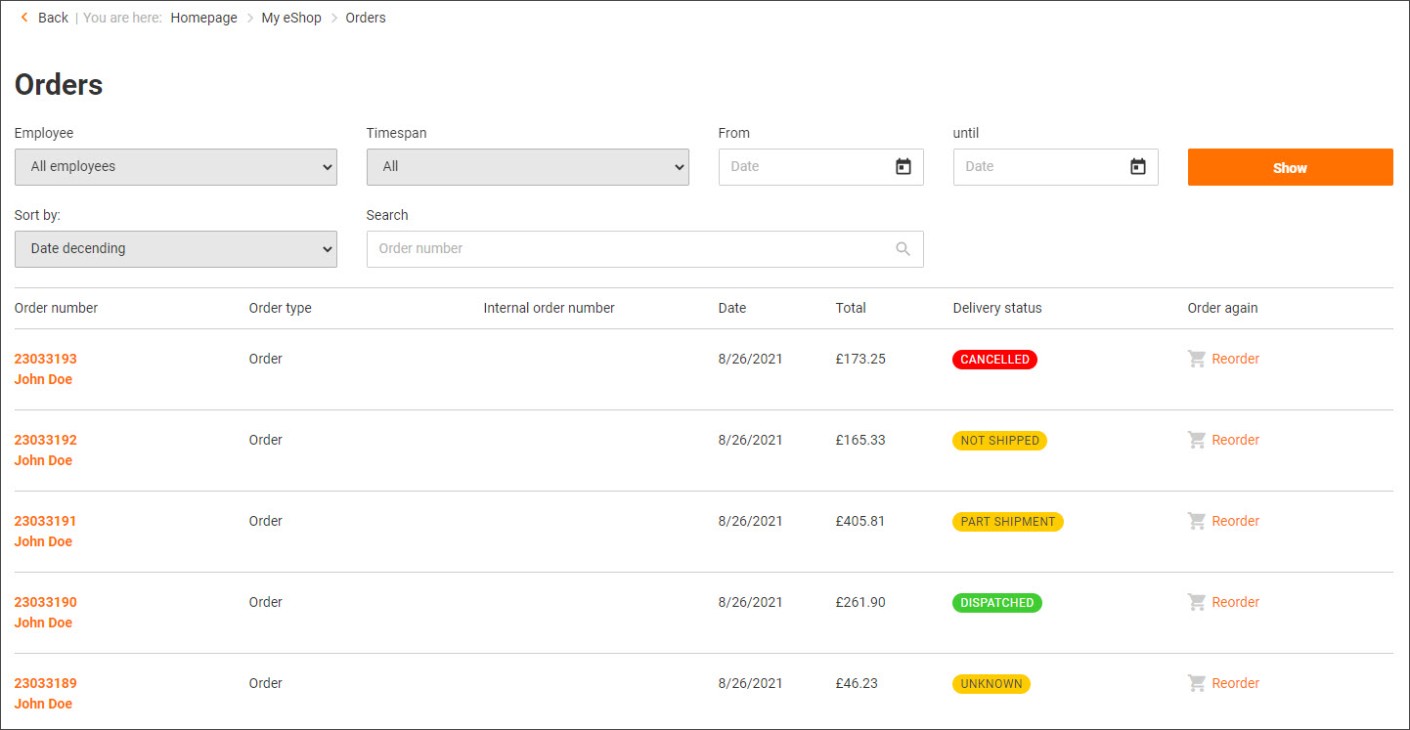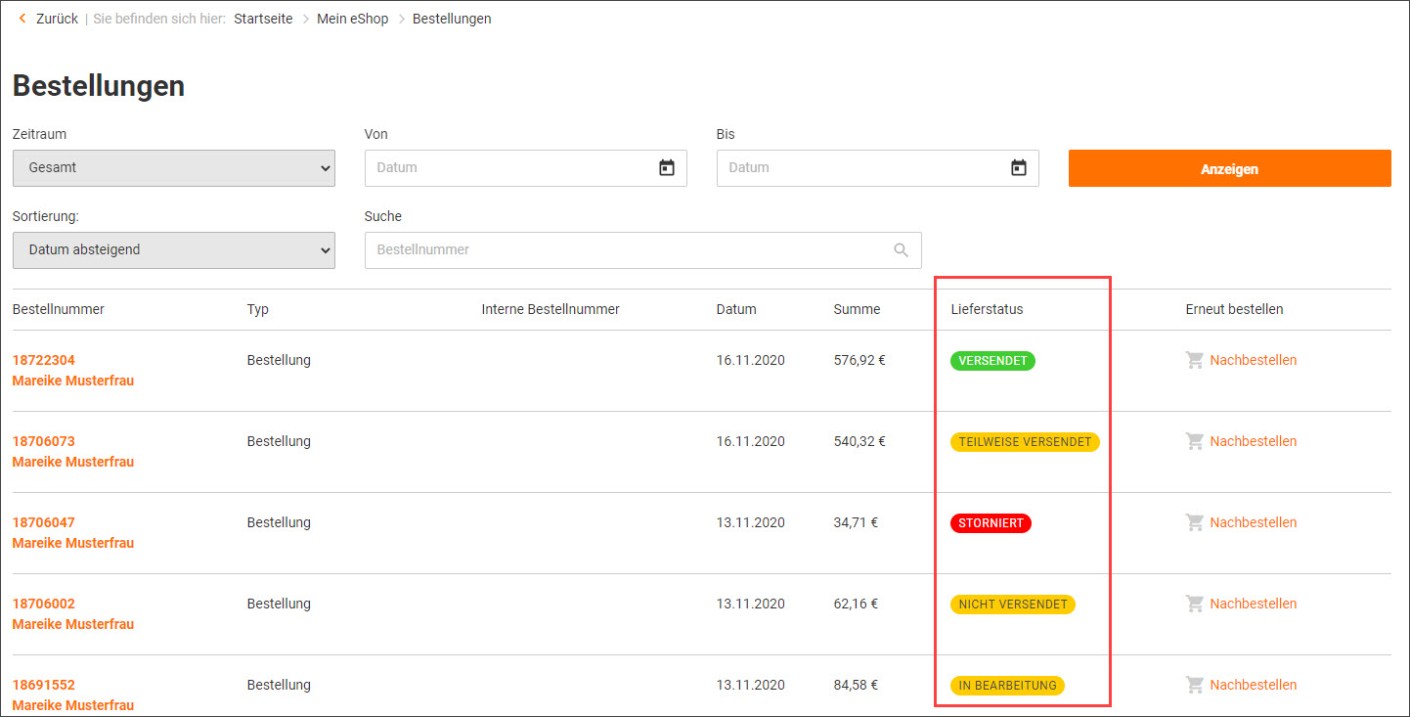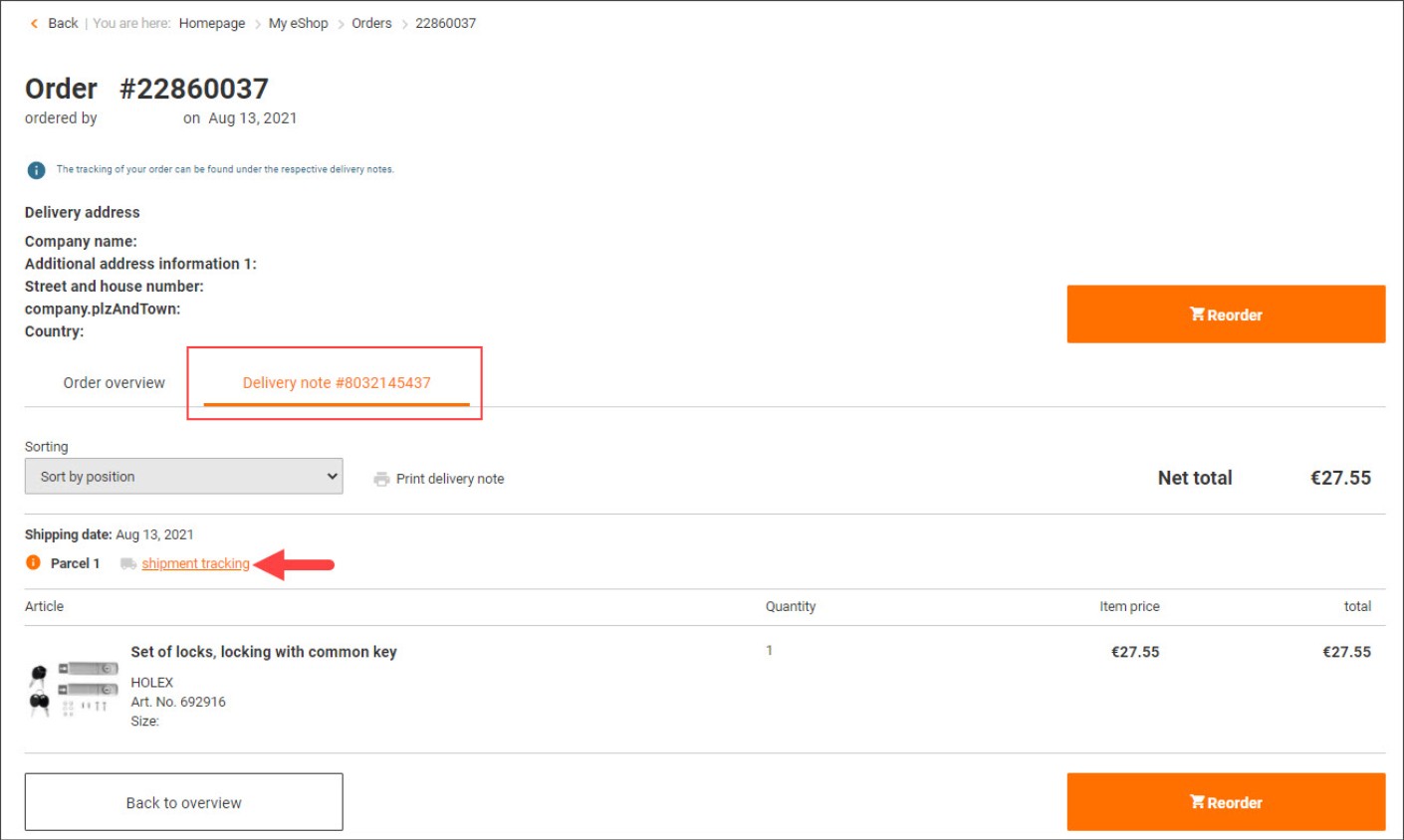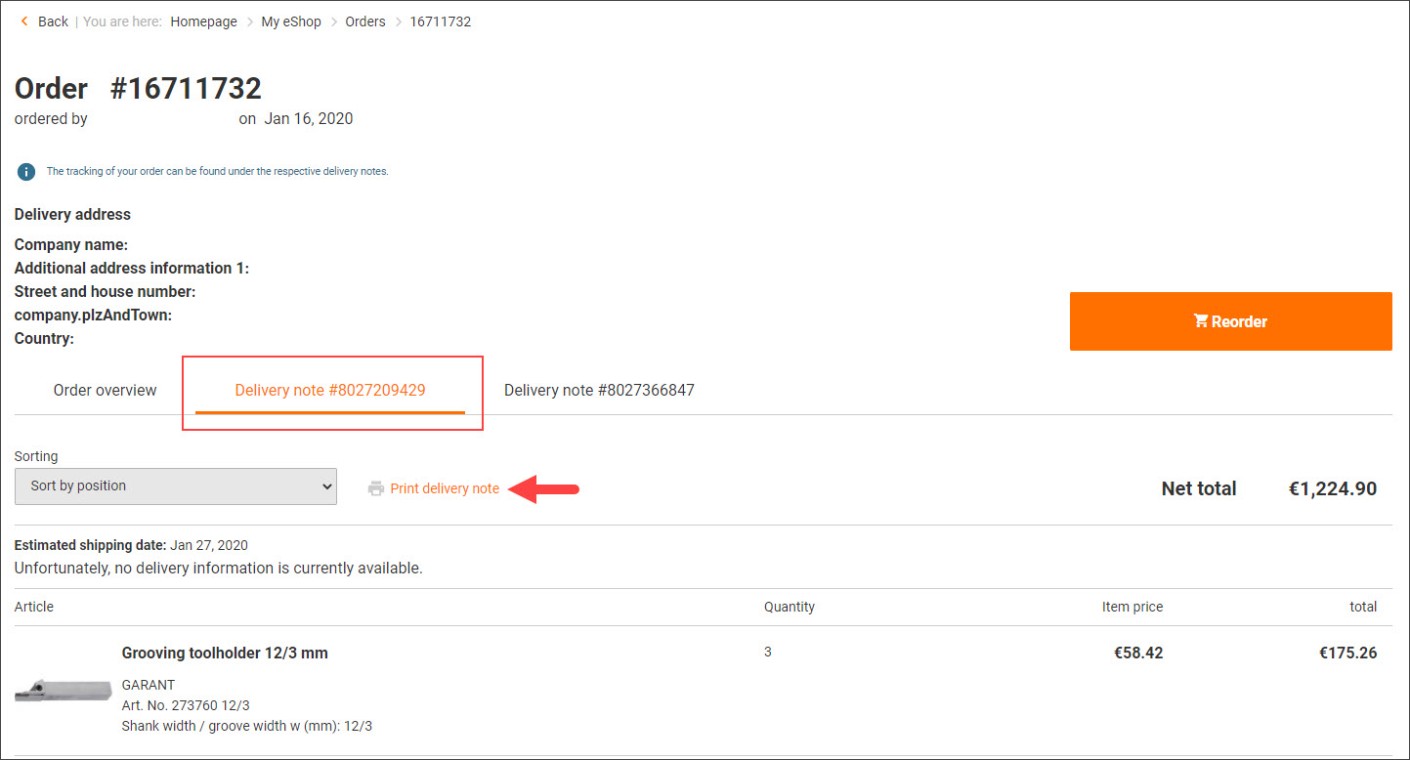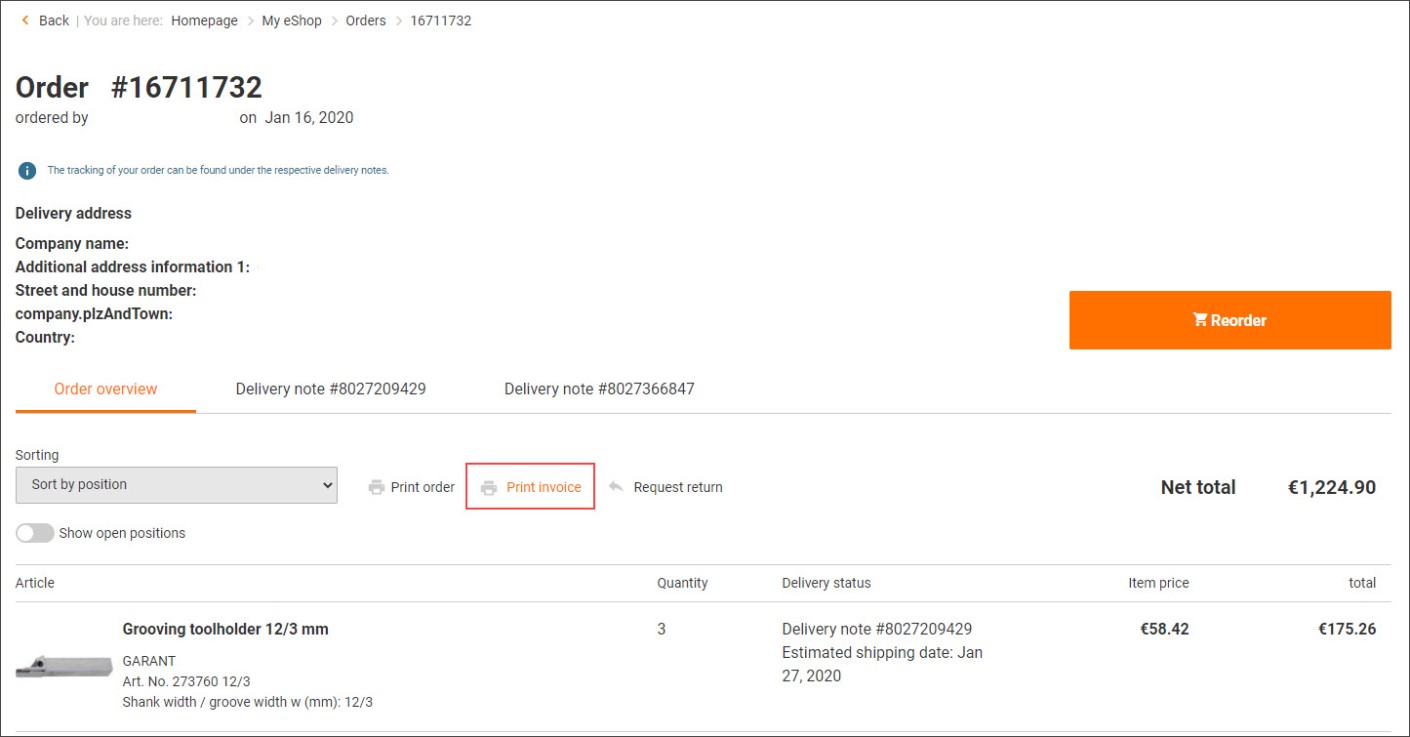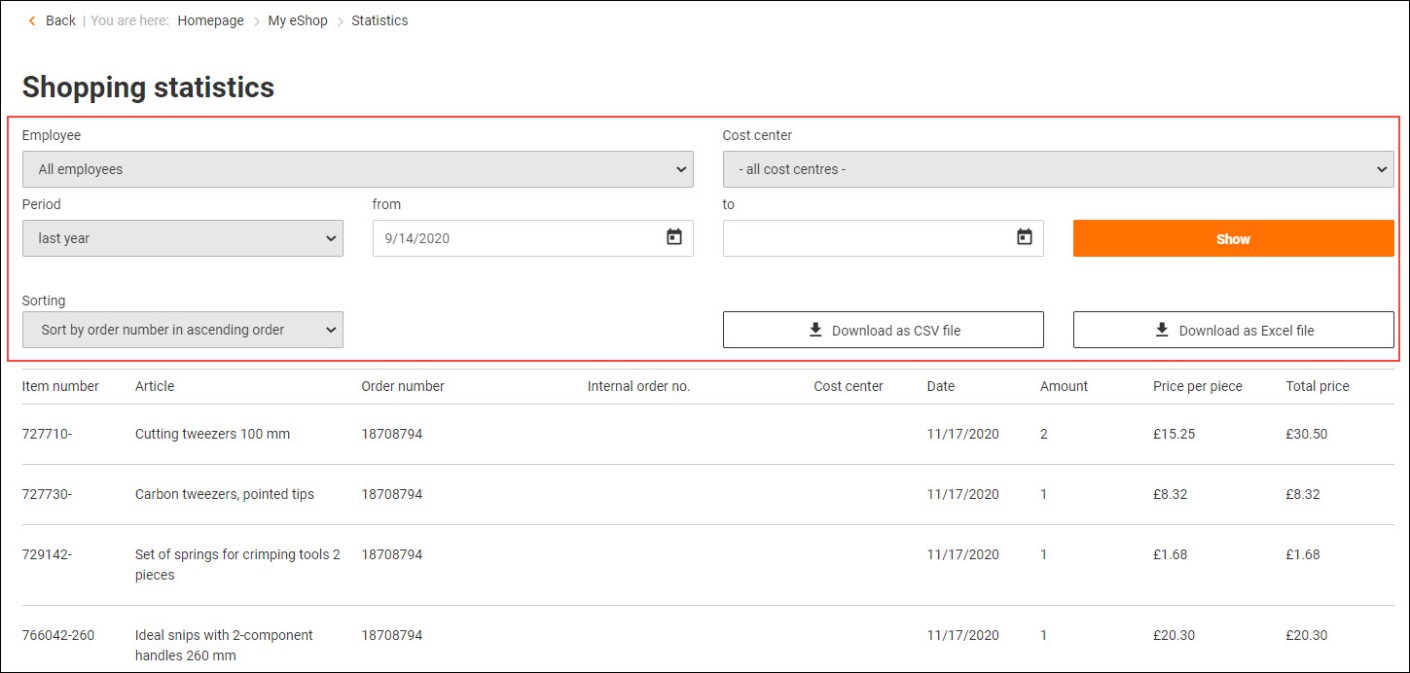Our top eShop functions for you
We live and breathe tools. This is why we know what drives you today and will drive you tomorrow. Our eShop offers you a wide range of functions to make your shopping process as simple as possible. By taking a few simple steps, you can save money by ordering from our eShop while also gaining speed and flexibility.
You will find all the important functions here at a glance:
1. Set up your eShop account to best suit you and your business.
2. Find the order options that suit you
3. Optimise your internal ordering processes
4. Manage your orders
1. Set up your eShop account to best suit you and your business.
You can use the following functions in our eShop to do this.

User administration
Individually set, adjust and edit the rights and role management of employees at any time.

Company settings
Define additional address lines and internal order numbers as mandatory fields in the ordering process.

Personal profile
View and update stored login data, personal details, and rights at any time.
Functions in detail:
User administration
User administration:
In user administration, you can add additional eShop users to your Hoffmann Group customer account so that you, your colleagues and employees can all use the same Hoffmann Group customer account in the eShop. Our eShop also offers you a wide range of options for setting up specific rights, roles and responsibilities for your colleagues and employees.Only eShop administrators can use the eShop user administration function to start with, although they can assign admin rights to other eShop users.
Your benefit:
By assigning various rights in our eShop, you can easily recreate your ordering process there digitally. As you can set certain parameters for each user such as cost centres, delivery addresses, and order restrictions in terms of minimum and/or maximum order values or item value limits, you can ensure that employees only make purchases within the scope of their competences.Roll
Tasks
eShop functions
eShop administrator
- Can create new eShop users
- Can assign rights to eShop users
- Can enable eShop functions for users
- Can nominate additional eShop administrators Can use exclusive eShop functions that are only available to eShop administrators
Can only be used by an eShop administrator:
- User administration
- Delivery addresses
- Company settings
- Cost centres
- Product filter
eShop user
- Can use a variety of standard eShop functions
- Can be assigned a variety of other rights by the eShop administrator
Can be used by eShop administrators and eShop users:
- Shopping lists
- Order form
- Personal profile
- Orders
- Purchase statistics
- Collective orders (Activation by eShop administrator necessary)
- Orders to be authorised (Activation by eShop administrator necessary)
- Article codes (Activation by eShop administrator necessary)
- Saved quotes (Activation by eShop administrator necessary)
- Individual quotes (Activation by eShop administrator necessary)
Creating a new user:
1. Log in to your Hoffmann Group customer account and go to the “My eShop account” page. Select “User administration”.
2. Click on “Create new user”
3. As a minimum, fill in the mandatory fields marked with an asterisk to create a new user.
4. At this point you have the option of assigning additional rights in order to make individual configurations for this new user (e.g. store delivery address, assign cost centre, etc.).
5. Click on “Create new user”
6. Then inform the newly created user of his/her user name and starting password.Managing rights for a user:
1. Log in to your Hoffmann Group customer account and go to the “My eShop account” page. Select “User administration”.
2. Click on the user for whom you wish to assign new or revoke existing rights.
3. Make adjustments to rights, roles and responsibilities, login and personal data, order restrictions, default cost centres, and delivery addresses as required.
4. Confirm the adjustments by clicking “Save”.
Delivery address:
This is where you can define which delivery address you want to be stored as standard for orders placed by the relevant eShop users. All the delivery addresses that are specified in the company settings appear in the dropdown selection field.Overview of all the configuration options that eShop administrators can set for eShop users:

Order value:
Set maximum or minimum values for order placements by eShop users (e.g. Joe Bloggs is not permitted to place orders exceeding 1,000 pounds)
Set maximum item values (e.g. Joe Bloggs is only permitted to order items costing less than 10,000 pounds)
Cost centre:
Here you can assign one or more cost centres to an eShop user.
You can also define which cost centre should be stored for the eShop user as standard when an order is placed.Rights
Is allowed to request / order special items
The user is permitted to request special items and process orders for these items.Is allowed to add shopping cart to collective orders
This right allows the user to add items or entire shopping carts to a collective order.Is allowed to edit and send collective orders
If several shopping carts from different purchasers have been combined, this user can make changes and/or complete the order.Is allowed to search through all orders
If this right has been granted, the user will be able to view the orders placed by all of this customer's users. Without this right, the user will only be able see his/her own orders.Is allowed to print quotations
This user has the option to print his/her shopping cart as a non-binding quotation.Is allowed to edit and accept individual quotes
These rights allow the user to accept offers that have been individually prepared for him/her by the sales department and to make any changes.May view and print invoices
This right grants access to invoices for orders that have been executed. The user can also print out these invoices.Is eShop administrator
As an eShop administrator you have advanced rights, such as the right to create users and manage their responsibilities and roles.Is allowed to edit article codes
The user is able to create, change, and delete article codes.Is allowed to order articles with article code only
The user has restricted order processing rights and cannot add items to the shopping cart without an article code.Is allowed to generate test orders only
This right can be used to test whether all the settings (e.g. ordering restrictions, approval procedures) have been configured correctly. Test orders are not actually sent out and are therefore not billed.Is allowed to select delivery addresses
If this right is ticked, the user can only select delivery addresses that have been created by the administrator. The user cannot enter an address of his/her own.Is allowed to modify delivery addresses in the shopping cart
If this right is ticked, the user can change existing delivery addresses in the shopping cart or also enter a new delivery address.May pay by credit card
If this right is activated, the user can select the payment method “credit card” when completing the order.May pay by invoice
If this right is activated, the user can select the payment method “invoice” when completing the order.Approver
This user is also an approver and can approve orders.Orders have to be approved [by XX]
This user must always have orders approved by a designated person..Requires approval in case maximum item value is exceeded
If a defined maximum item value is exceeded, the user must have the order approval by the defined approver before completion.Requires approval in case maximum order value is exceeded
If the defined maximum order value is exceeded, the user must have the order approved by the defined approver before completion.Apply product filters
Here you can set whether or not the product filters created by the administrator should apply to the user.Company settings
Company settings:
This is where you can define mandatory fields for your company, so that an online order cannot be sent unless they have been filled in. You can also generate internal order numbers automatically here. Find out more about internal order numbers.Your benefit:
When you order from our eShop, the mandatory fields defined by you are applied to order and delivery documents. This saves you the effort of assigning goods and orders in your company's internal ordering process.
Defining mandatory fields in the ordering process:
1. Log in to your Hoffmann Group customer account and go to the “My eShop account” page. Select “Company settings”.
2. By moving the sliders you can activate the option for additional address fields and/or an internal order number to be requested as mandatory fields in the ordering process.
Automating internal order numbers:
1. Log in to your Hoffmann Group customer account and go to the “My eShop account” page. Select “Company settings”.
2. In the section “Automate internal order number”, define the logic to be used to automatically generate an internal order number.Personal profile
Personal profile:
This is where you can change your login data and personal data as well as manage settings for email notifications.Your benefit:
If anything changes, you can conveniently update your personal data and adjust your preferences at any time.
Changing your login data for our eShop:
1. Log in to your Hoffmann Group customer account and go to the “My eShop account” page. Select “Personal profile”.
2. You will now see your login data for the Hoffmann Group eShop and can change your user name and password in the corresponding fields.
3. Confirm your entries by clicking “Save”.
Changing your personal data:
1. Log in to your Hoffmann Group customer account and go to the “My eShop account” page. Select “Personal profile”.
2. Scroll to “Personal data”. You can now customise your personal data as you wish.
3. Confirm your entries by clicking “Save”.
Customising your email notifications:
1. Log in to your Hoffmann Group customer account and go to the “My eShop account” page. Select “Personal profile”.
2. Go to “Email notifications”. Now tick the box if you would like to receive order confirmations or notifications for collective orders by email.
3. Confirm your entries by clicking “Save”.
Setting a default cost centre:
1. Log in to your Hoffmann Group customer account and go to the “My eShop account” page. Select “Personal profile”.
2. Scroll to “Cost centre”. You can now set your preset default cost centre provided that cost centres have already been set up.
3. Confirm your entries by clicking “Save”.Delivery address
Delivery addresses:
In our eShop you can create new company delivery addresses and change or delete existing ones. Company delivery addresses can only be managed by eShop administrators. eShop administrators can also assign the delivery addresses they have created to eShop users as default delivery addresses for orders.Your benefit:
You benefit from the fact that the correct delivery addresses are always automatically stored in your ordering process. You save time when processing your online orders and reduce the risk of errors.
Creating a new delivery address or editing an existing one:
1. Log in to your Hoffmann Group customer account and go to the “My eShop account” page. Select “Delivery addresses”.
2. You can now either enter a new delivery address or edit existing addresses.
3. Confirm your changes.As an eShop administrator, you also have the option of storing various settings relating to your delivery addresses for eShop users. This way, you always keep track of the delivery addresses used in the ordering process.
Storing standard delivery addresses for eShop users:
1. Log in to your Hoffmann Group customer account and go to the “My eShop account” page.
2. Select “User administration” and the desired eShop user to whom you want to assign further rights.
3. Scroll to “Delivery addresses” and define which standard delivery address should be stored for this eShop user to ensure a smooth ordering process.
4. Scroll to “Rights” and place a tick next to “is allowed to select delivery address”. This enables the eShop user to choose between different delivery addresses during the ordering process.
5. Place a tick next to “is allowed to modify delivery address in the shopping cart”. This enables the eShop user to change delivery addresses him/herself during the ordering process.See also: User administration
2. Find the order options that suit you
We know that our customers have different internal ordering processes. These eShop functions are available to help you choose the order option that suits you best.

Shopping lists
Collect, store and manage products on your own lists. Import lists and use as order templates to speed up purchasing.

Direct purchase
The direct purchase function in the shopping cart helps you order familiar article numbers and sizes even faster.

Reorder
With just one click in your order history, you can place items for recurring orders in your shopping cart again.

Individual quote
View personalised quotes from our specialist consultants and simply place your order.

Electronic catalogue
Looking for an item? You’ll quickly find what you’re looking for in our electronic catalogues and can order the items directly.

Mobile barcode scanner
You can simply scan the desired article lists and barcode lists via smartphone and transfer them directly to your shopping basket.
Functions in detail:
Shopping lists
Shopping lists:
In our eShop you have the option of saving items you need regularly in your personal shopping lists and using these as order templates.Your benefit:
Shopping lists help you order regularly needed items more quickly. You have the option of adding the desired items on the product overview pages, the product pages, in the shopping cart, via Excel file, or the shopping list itself. You can create as many templates as you like and share them with colleagues.
Creating a new shopping list:
1. Log in to your Hoffmann Group customer account and go to the “My eShop account” page. Select “Shopping lists”.
2. You can now create new shopping lists.
3. Confirm your entries.
Importing a new shopping list:
1. Log in to your Hoffmann Group customer account and go to the “My eShop account” page. Select “Shopping lists”.
2. Click on “Import item list”.
3. A new window will open. Now click on “Download the template”
4. Enter the item numbers in the downloaded list.
5. Save the list as a CSV or XLS file and upload it in the appropriate field.
6. Choose a destination for your new items (existing/new shopping list, shopping cart)
7. By clicking on “Finalize” you will be redirected accordingly.Direct purchase
Direct purchase:
The direct purchase function in our eShop lets you find and order familiar item numbers and sizes even faster. Multiple entries are possible via our order form.Your benefit:
With the help of the direct purchase function, you can add items directly to your shopping cart by entering the corresponding item number or article code, thereby saving you time during order processing.
Making a direct purchase:
1. Log in to your Hoffmann Group customer account and go to the shopping cart.
2. You will find the “direct purchase” function in the upper area here.
3. Enter the corresponding item number/article code (with associated variant) and the number of your items to be ordered. If you click on the “Add” button, your items will be transferred to the shopping cart.Reorder
Reorder:
In our eShop you have the option of placing repeat orders via your order history. With just one click, you can place items for recurring orders in your shopping cart again.Your benefit:
By reordering, you reduce the time and administrative effort spent by your staff on unnecessary searches for the right items.
Carrying out reorders:
1. Log in to your Hoffmann Group customer account and go to the “My eShop account” page. Select “Orders”.
2. You are now in your order history and can add items you have already ordered to your shopping cart by simply clicking on “Reorder” in the right-hand column.
3. Proceed to the checkout and complete your order.Individual quotes
Individual quotes:
In the “Individual quotes” section you can see all the offers that our sales department has prepared for you individually and without obligation. You can sort these offers or search by offer number and requisitioner. You can also quickly and easily let us know online about any things you’d like to change.Your benefit:
With just one click you can access all your individual offers and order them easily and conveniently.
Here’s how:
1. Log in to your Hoffmann Group customer account and go to the “My eShop account” page. Select “Individual offers”.
2. You will now see the non-binding offers created by our sales department, including the offer number, validity, total price and offer status.
3. Click on the offer number in the left-hand column to open the corresponding offer.
4. For change requests, click on “Enter change request” and then on “Request new offer”.
5. You also have the option of assigning an internal order number.
6. To accept the offer, click on “Place a binding order”.Electronic catalogue
With our electronic catalogue, you can transfer suitable items to the shopping cart in our eShop with just one click and purchase them directly.
Your benefit:
You can find items easily and quickly by using our electronic catalogue. You can also add digital bookmarks to catalogue pages, share content with colleagues, save individual pages, and order items directly from the catalogue in the eShop.How to find the electronic catalogue in the eShop:
1. Log in to your Hoffmann Group customer account and click on “Services” > “E-business” in the menu bar. Select “Electronic catalogue”.
2. You will now be taken to an overview of our catalogue volumes as well as our omnibus volume.
3. Click on the desired catalogue volume to open the corresponding electronic catalogue.Searching for an item in the electronic catalogue:
1. Select the desired catalogue volume so that the corresponding electronic catalogue opens.
2. Click on the magnifying glass icon at the top right. You can now enter a search term here.
3. Click on the magnifying glass again to see all the pages that match your search.
4. Select the page with the item you are looking for.Transferring items from the electronic catalogue to the eShop:
1. Click on the item’s price in the electronic catalogue.
2. You will now be redirected to the product detail page for the item in a new window and the item will be automatically added to your shopping cart.Looking up items in the electronic catalogue:
1. Search for your item using the search bar in our eShop.
2. Click on “Electronic catalogue”. You will now be taken directly to the corresponding page of the electronic catalogue and can easily compare your item with similar products.Adding a digital bookmark:
1. Select the desired catalogue volume so that the corresponding electronic catalogue opens.
2. Click on the bookmark icon at the bottom right.
3. You also have the option of adding a note.Sharing content with colleagues:
1. Select the desired catalogue volume so that the corresponding electronic catalogue opens.
2. Click on the “Share” icon at the top right.
3. A selection of different channels will appear.
4. Clicking on the “Email” icon automatically opens an email with the link to the online catalogue page.Mobile barcode scanner
Mobile barcode scanner:
The mobile barcode scanner lets you scan barcodes and EAN codes on packaging, items or barcode lists on your mobile device and transfer the items to your shopping cart in the eShop.The advantage for you:
Using the mobile barcode scanning function gives you the flexibility to place orders quickly and easily anywhere and anytime using your smartphone or tablet. You also save time processing orders and reduce the risk of errors.It’s this simple:
1. Log in to your Hoffmann Group customer account on your smartphone.
2. Click on the barcode icon on the right in the search bar.
3. After you have granted access to your camera, it will open, and you can now scan the items or barcode lists you want.
4. Activate the “Add to shopping cart” button to transfer the scanned products directly to your shopping cart.Order form
Order form:
Our order form allows you to find and order item numbers and sizes you know even faster using multiple entry.Your benefit:
With our order form you can easily add different items to the shopping cart by multiple entry, thereby saving valuable time.
Using the order form:
1. Log in to your Hoffmann Group customer account and go to the “My eShop account” page. Select “Order form”.
2. You can now enter the item numbers and sizes you want as well as the desired quantity.
3. If you click on the “Add to shopping cart” button, your items will be transferred to the shopping cart.Did you mistype something? No problem. When the entries are transferred to the shopping cart, an automatic check is carried out. If there are incorrect entries, you will receive a message indicating the relevant items that were unable to be transferred.
3. Optimise your internal ordering processes
We know that our customers are always looking for ways to optimise their internal ordering processes. These eShop functions can be used to do this. Use our eShop as an “inventory management system”.

Orders to be authorised
Set up electronic and automated internal approval procedures in the eShop.

Collective orders
The shopping carts of several users can be combined here and ordered as a collective order.

Cost centres
Set up individual cost centres and assign them to users, manage and keep track of budgets.

Internal order number
Assign internal order numbers and use them to optimise your processes.

Article codes
Manage, customise and export individually assigned article codes for selected items.

Saved quotes
Shopping carts can be saved and stored as a non-binding quote and ordered at any time.
Functions in detail:
Orders to be authorised
Approval procedure:
You can easily set up your internal approval procedures electronically and automate them in our eShop.Your benefit:
The approval procedure in the eShop will make costly and time-consuming checking and approval of printed orders a thing of the past.
Setting up an approval procedure:
1. Log in to your Hoffmann Group customer account and go to the “My eShop account” page. Select “User administration”.
2. In the “Rights” section, users can be divided into approvers (“Approver”) and non-approvers (“Orders have to be approved [by selected approver]”).
3. If you do not want to have all orders approved, but only those that exceed item and/or order value limits, you must also select “requires approval in case maximum item value is exceeded” or “[…] in case maximum order value is exceeded”. The relevant limit values are also recorded in user administration. Multi-level approval procedures with item or order values varying from user to user can also be set.
4. Your settings will be applied when you click “Save”.
Sending an order for approval:
1. Log in to your Hoffmann Group customer account and put together your shopping cart.
2. Now go to the checkout and click on “Request approval”. Your responsible “approver” will now receive an email with the information about your order.
3. To see an overview of your orders waiting for approval, go to the “My eShop” page and select “Orders to be authorised”.

Approving an order:
As soon as an order has been sent for which you are registered as an approver, you will receive an email with all the information about this order. This order will appear in your eShop account at the same time and will be waiting there for your approval.1. Log in to your Hoffmann Group customer account and go to the “My eShop account” page. Select “Orders to be authorised”.
2. You will now see an overview of the orders to be authorised.
3. Click on the relevant order number on the left-hand side to go to the order.
4. Orders received can be approved, rejected or modified (for example, quantities adjusted, or items deleted, but no new items added).Collective orders
Collective orders:
In our eShop you can accumulate items or entire shopping carts for several customers over a period of time and then order them in one order as a collective order.Your benefit:
Collective orders help you avoid frequent individual orders with a lot of work steps. You will also save on shipping costs, reduce the burden on incoming goods and invoice processing, and make a positive contribution to the environment.In the “User administration” section, the eShop Administrator can grant the right to add items to collective orders or to edit and send them.

Adding items to collective orders:
1. Log in to your Hoffmann Group customer account and put together your shopping cart.
2. If you click on “Add to collective order”, a window opens, where you can select the desired delivery address. Select a different address depending on which location or branch you want to send the collective order to.
3. Clicking on the “Assign” button will then add your shopping cart to the corresponding collective order,
4. and the shopping cart in your personal account will be emptied.
Sending collective orders:
1. Log in to your Hoffmann Group customer account and go to the “My eShop account” page. Select “Collective purchase orders”.
2. If you click on a delivery address in the drop-down menu, the collective order for this delivery address will be displayed.
3. All the individual orders are displayed here, sorted by employee.
4. You can now edit the items or add them directly to your shopping cart by clicking “Add all items to shopping cart”.Cost centres
Cost centres:
In our eShop, internal cost centres can be easily stored, maintained and shown in the corresponding orders and purchase documents. Cost centres can only be created by eShop administrators and are then assigned to eShop users.Cost centres can only be created by eShop administrators and are then assigned to eShop users.
Your benefit:
If you save cost centres with each order, invoices always arrive with the responsible employee and you no longer need to waste time and effort allocating invoices to cost centres or searching for the appropriate orderer.
Creating a cost centre:
1. Log in to your Hoffmann Group customer account and go to the “My eShop account” page. Select “Cost centres”.
2. Click on “Create cost centre” to open a dialogue window.
3. Enter the name of the cost centre, a cost centre ID, and the budget you are planning for this cost centre. Users can also be assigned to the cost centre.
4. Confirm your entries by clicking “Save”.
Assigning a cost centre to your order:
1. Log in to your Hoffmann Group customer account and put together your shopping cart.
2. In the shopping cart, you can either select a higher-level cost centre or define different cost centres per order item.The cost centre's budget will be reduced by the value of each order placed against the cost centre and will prevent further orders from being placed if the budget is exceeded.
You can find a detailed evaluation of the budget and cost centres you have used under your “Purchase statistics”. (See: Purchase statistics)
Internal order number
Internal order number:
You have the option of assigning your company's internal order number to eShop orders. You can either store these for each individual order or have them added automatically to each eShop order according to criteria predefined by you.Your benefit:
When you order from our eShop, your internal order number is used on order and delivery documents. This saves you the effort of assigning goods and orders in your company's internal ordering process.
Storing an internal order number for your order:
1. Log in to your Hoffmann Group customer account and put together your shopping cart.
2. Now go to the checkout and enter your desired internal order number in the “Mode of dispatch & internal order number” section.
Defining an internal order number as a mandatory field in the ordering process:
1. Log in to your Hoffmann Group customer account and go to the “My eShop account” page. Select “Company settings”.
2. By moving the slider you can activate the option for an internal order number to be requested as a mandatory field in the ordering process.
Automating internal order numbers:
1. Log in to your Hoffmann Group customer account and go to the “My eShop account” page. Select “Company settings”.
2. In the section “Automate internal order number”, define the logic to be used to automatically generate an internal order number.Article codes
Article codes:
Assigning article codes gives you the option of personalising or favouriting items in the eShop as you wish using numbers or text. To create article codes, an eShop administrator must give you the right to do so. eShop administrators can also set up the eShop so that users can only order items with article codes.Your benefit:
By using article codes, you can mark your favourites in the eShop or design article codes in a way that suits you and your business. Individual article codes are given priority within the eShop search, meaning you can quickly find items with article codes. The option to only order items with article codes also allows you to restrict the orderability of certain items for different users.
Creating a new article code:
1. Log in to your Hoffmann Group customer account . Select an item in our eShop to which you want to assign an article code.
2. Click on Article code: “Create new”, then confirm your newly assigned article code by clicking “Add”.
Viewing and editing your article codes:
1. Log in to your Hoffmann Group customer account and go to the “My eShop account” page. Select “Article codes”.
2. You can now view, adjust or delete all the article codes you have already assigned.Downloading article codes:
1. Log in to your Hoffmann Group customer account and go to the “My eShop account” page. Select “Article codes”.
2. Click on the “Download CSV file” button on the left.
3. Your currently assigned article codes will now be downloaded for you.
Uploading article codes:
1. Log in to your Hoffmann Group customer account and go to the “My eShop account” page. Select “Article codes”.
2. Click on the “Upload your data” button on the right.
3. A dialogue box will now appear with a blank template for you to upload. You can also select whether your list of article codes should be updated or completely replaced.
4. Upload your files using drag & drop or click on “Select a CSV file”.
5. Confirm your entries by clicking “Upload”.As an eShop administrator, you also have the option of storing various settings relating to the assignment of article codes for eShop users.
Defining which eShop users are permitted to edit article codes:
1. Log in to your Hoffmann Group customer account and go to the “My eShop account” page. Select “User administration” and the desired eShop user to whom you want to assign further rights.
2. Scroll to “is allowed to edit article codes” and define here whether the eShop user is allowed to edit article codes.Setting a restriction that only items with an article code can be ordered:
1. Log in to your Hoffmann Group customer account and go to the “My eShop account” page. Select “User administration” and the desired eShop user to whom you want to assign further rights.
2. Scroll to “is allowed to order articles with article code only” and tick the box if this eShop user should only be able to order items with article codes.Saved quotes
Saved quotes:
In our eShop you can save and print a shopping cart as a non-binding offer at any time. You can then return this offer to the shopping cart, edit it, or delete it again. To print out saved quotes, an eShop administrator must give you the right to do so.Your benefit:
You can use the printed quote to obtain a physical signature from your supervisor, for example, and so replicate your internal approval procedure. After approval by your supervisor, simply load the saved quote back into your shopping cart.
Saving and printing quotes:
1. Log in to your Hoffmann Group customer account and put together your shopping cart.
2. Now go to the checkout and click on “Save as a quote” under the order button. Your shopping cart will now be converted into a quote.
3. You can now download this quote and print it out.
4. At the same time, this quote will be stored in your eShop account in the “Saved quotes” section.

Viewing saved quotes:
1. Log in to your Hoffmann Group customer account and go to the “My eShop account” page. Select “Saved quotes”.
2. You can now either add the quote to your shopping cart, edit it or delete it.Product filter
Product filter:
Product filters offer you the option of restricting the visibility or orderability of selected items (product ranges) for all or individual users of your business. Product ranges that are not visible can no longer be found using the regular search options.
Product ranges that cannot be ordered remain searchable and visible but cannot be added to the shopping cart and are marked as follows: “This item cannot be ordered”.
Product filters can only be created by eShop administrators.Your benefit:
You can use product filters to optimise your internal ordering processes.
Creating a product filter:
1. Log in to your Hoffmann Group customer account and go to the “My eShop account” page. Select “Product filter”.
2. Click on “Add new filters”.
3. In the next step, you can configure the filter to suit your needs. You can set restrictions based on categories, subcategories, or individual item numbers. You can also set whether the products should have the status “Cannot be ordered” or “Not visible”.
4. Clicking on “Add filter” will confirm your entry.
5. The product filter will now be automatically activated for all users. If you want to exempt individual users from product filters, you can do this in User administration.4. Manage your orders
You can use the following functions in our eShop to do this.

Order overview
Here you get an overview of all the purchases you have made, together with a detailed view.

All aspects of your delivery
- Check delivery status
- Track shipments
- Download delivery note
Download invoices
Your invoices are always available in the “Orders” section of your customer account.

Return
You can return your order or individual items of your order.

Purchase statistics
View all purchased items, users, cost centres, purchase times and prices at any time or export them as a CSV file.
Functions in detail:
Order overview
Order overview:
In the “Orders” section you will find an overview of all the purchases you have made together with a detailed view and delivery status. Articles that have already been purchased can also be easily reordered here. (See: Reorder)Your benefit:
You can see all your orders at a glance.
1. Log in to your Hoffmann Group customer account and go to the “My eShop account” page. Select “Orders”.
2. You will now have an overview of all orders placed with details about the order value, delivery status, date, internal order number and order content.
3. You also have the option to filter your orders by employee or timespan if you have the right to do so. You can also sort your orders according to various criteria.All aspects of your delivery

In the “Orders” section you will find all the important information about your delivery.
Checking the delivery status:
To find out when your order will arrive, you can easily check the delivery status of your order.1. Log in to your Hoffmann Group customer account and go to the “My eShop account” page. Select “Orders”.
2. The “Delivery status” column shows you the status of your orders.Tracking shipments:
With shipment tracking, you can view the status of your shipment for online orders at any time after it has been handed over to the transport service provider.Your benefit:
You always know exactly where your shipment is at any given time.
Here’s how:
1. Log in to your Hoffmann Group customer account and go to the “My eShop account” page. Select “Orders”.
2. Click on the order number you are interested in in the left column to get to the details of your order.
3. Switch from the “Order overview” tab to the “Delivery note” tab.
4. Click on “Track shipment”. You will now be redirected to the page of the transport service provider and receive the corresponding information on your shipment history here.Please note that the individual items in your order may have different delivery dates and therefore different tracking dates.

Downloading delivery notes:
Your delivery notes are always available in the “Orders” section of your customer account. To download your delivery notes, proceed as follows:1. Log in to your Hoffmann Group customer account and go to the “My eShop account” page. Select “Orders”.
2. Click on the order number you are interested in in the left column to get to the details of your order.
3. Now switch from the “Order overview” tab to the “Delivery note” tab.
4. Click on “Print delivery note” to download the desired delivery note as a PDF document.Download invoices

Downloading invoices:
Your invoices are always available in the “Orders” section of your customer account. To download your invoices, proceed as follows:1. Log in to your Hoffmann Group customer account and go to the “My eShop account” page. Select “Orders”.
2. Click on the order number you are interested in in the left column to get to the details of your order. 3.Click on “Print invoice” to download the desired invoice as a PDF document.
Return
Returning orders:
If you want to return individual items or the entire order to us, you can conveniently register the return with us in the eShop. It’s this simple:1. Log in to your Hoffmann Group customer account and go to the “My eShop account” page. Select “Orders”.
2. Clicking on the order number you are interested in will take you to the details of your order.
3. Now click on “Return item” at the top.
4. You can either register to return the entire order by ticking “Select all items” or individual items, specifying a reason for their return.
5. To confirm your selection, click on the “Confirm return” button.
6. Shortly after, you will receive a confirmation email with a return label for your return.Purchase statistics
Purchase statistics:
Using the purchase statistics function, you can view or export orders that have already been sent at any time, including cost centres, users, purchase times, items, and prices.Your benefit:
You always know what and how much has been ordered.
1. Log in to your Hoffmann Group customer account and go to the “My eShop account” page. Select “Purchase statistics”.
2. You can now see all the items you have ordered at a glance.
3. You also have the option of filtering your orders by cost centre or period.
4. By clicking on “Download as a CSV file” or “Download as an Excel file” you can download the file in the desired format. You can now see all your orders here with many more details.Direct purchaseAdd an article directly to the cart: Please state article number or article code here.Products found:
-
Article no. {{ combinedCodeWithHighlight }}Article code:EAN / GTIN:Manufacturer number:
No products were found for your search term
Please check your entry or adjust the article number / article code
This article cannot be ordered.Services cannot be ordered without the right article. Please add the service to the desired article.Further configurations on the product detail page are necessary for this article.Please check this specification or adjust the article number / article code.Please select a specific variant.An error found the way into our system.This article is not available anymore.Multiple items can be added via our Order form.Sign in to your Account